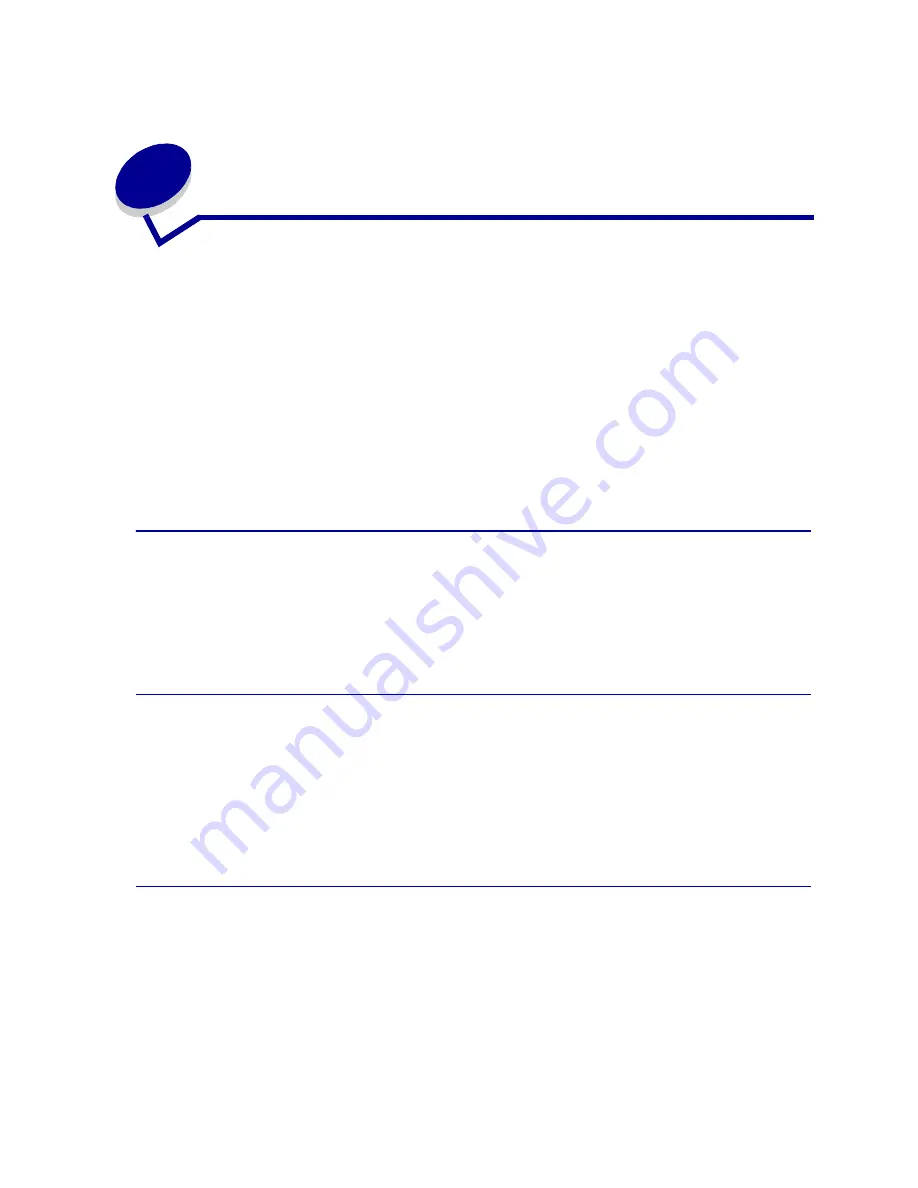
13
4
Controlling printed output
Your printer driver provides you with the best quality output for various types of printing needs.
However, you may want more control over how your printed document will look.
Your printer default is set to give you the best screen frequency setting for high quality business
graphics. You can however control the image smoothing, color correction, print mode, and toner
darkness settings used during printing. Adjusting any of these settings affects the output of your
documents. These setting adjustments can easily be made through your printer driver, operator panel,
or MarkVision remote operator panel. Refer to the drivers CD for information on MarkVision.
Different printing needs do require different screen frequency settings; for example, offset printing
requires a higher setting, whereas newsprint generally requires a lower setting. Your printer default is
set to give you the best screen frequency setting for high quality business graphics.
Image Smoothing
You can turn Image Smoothing on from the graphics tab of your printer driver or from the operator
panel. This increases the contrast and sharpness of bitmapped images and smooths color transitions.
This setting is useful for images downloaded from the World Wide Web at 72 dpi. The setting has no
effect on images downloaded at 300 dpi resolution or higher.
Color correction
Color Correction lets you modify the color settings used to print your documents. The Color Correction
settings you can choose from are: Auto, Display, CMYK, Off, Vivid, and Manual. Auto is the default
setting when the printer is shipped from the factory. It uses different color profiles for the different
objects on the page (text, graphics, and images).
For more information refer to the
Color correction
section of the Color Menu.
Print mode
You can select between color or black and white printing. The Black and White setting converts any
colors in your document to solid black. This setting produces output just like any standard
monochrome printer using various shades of gray. This setting can be especially useful when you have
replaced a monochrome printer and want to print occasional color. Cost conscious users benefit most
by using this setting as a default and print color only when needed.
Summary of Contents for 12N0003 - C 910 Color Laser Printer
Page 1: ...www lexmark com User s Reference October 2001 Lexmark C910 ...
Page 2: ......
Page 10: ...viii ...
Page 53: ...51 4 Close the multipurpose feeder door ...
Page 100: ...98 7 Loosen the thumbscrews on each side of the transfer belt 8 Pull the transfer belt out ...
Page 127: ...125 5 Lift the optional drawer ...
Page 128: ...126 36 Removing the duplex unit 1 Turn the printer off 2 Open the duplex unit door ...
Page 129: ...127 3 Loosen the thumbscrews securing the duplex unit 4 Slide the duplex unit out ...
Page 130: ...128 5 Close the duplex unit door ...
















































