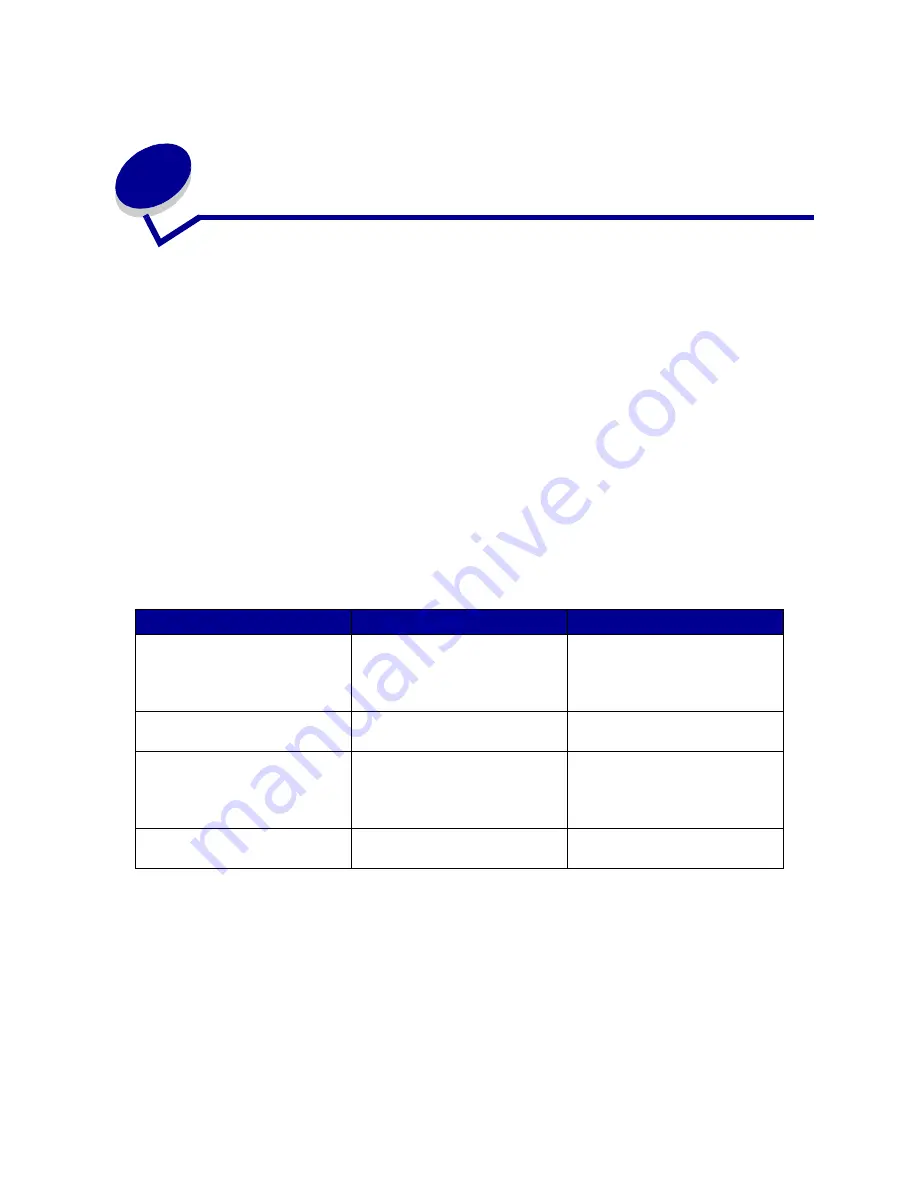
95
29
Replacing the transfer belt
Your printer monitors the life of your transfer belt. When the transfer belt reaches the end of its life, the
printer displays
80 Belt Exhausted
. This message indicates it is time for you to replace the transfer
belt. For best print quality, make sure you replace the transfer belt when the printer displays
80 Belt
Life Warning
.
Press
Go
to clear the message. The
Supplies
message appears on the second line of the display to
remind you that supplies need attention. You can open the Supplies Menu to see
80 Belt Exhausted
or
80 Belt Life Warning
messages.
The printer continues to display the
Supplies
message until you replace the transfer belt. To replace
the transfer belt, use the following steps or the instruction sheet supplied with the transfer belt.
Preparing for maintenance
1
Turn the printer on.
2
Follow the instructions in the table for the message your printer is displaying.
The
Preparing for Maintenance
message appears while the printer moves parts into
position. After the parts are in position, the message
Printer Ready for Maintenance
appears, followed by
Power Off to Replace Items
.
3
Turn the printer off.
Primary message
Secondary message
What you should do
80 Belt Life Warning
Select = Replace
Go = Continue
Press Select if you want to
replace the transfer belt now.
Press Go if you want to wait to
replace the transfer belt.
80 Belt Exhausted
Select = Replace
Press Select to replace the
transfer belt.
80 Belt/Fuser Life Warning
Select = Replace
Go = Continue
Press Select if you want to
replace the transfer belt now.
Press Go if you want to wait to
replace the transfer belt.
80 Belt/Fuser Exhausted
Select = Replace
Press Select to replace the
transfer belt.
Summary of Contents for 12N0003 - C 910 Color Laser Printer
Page 1: ...www lexmark com User s Reference October 2001 Lexmark C910 ...
Page 2: ......
Page 10: ...viii ...
Page 53: ...51 4 Close the multipurpose feeder door ...
Page 100: ...98 7 Loosen the thumbscrews on each side of the transfer belt 8 Pull the transfer belt out ...
Page 127: ...125 5 Lift the optional drawer ...
Page 128: ...126 36 Removing the duplex unit 1 Turn the printer off 2 Open the duplex unit door ...
Page 129: ...127 3 Loosen the thumbscrews securing the duplex unit 4 Slide the duplex unit out ...
Page 130: ...128 5 Close the duplex unit door ...






























