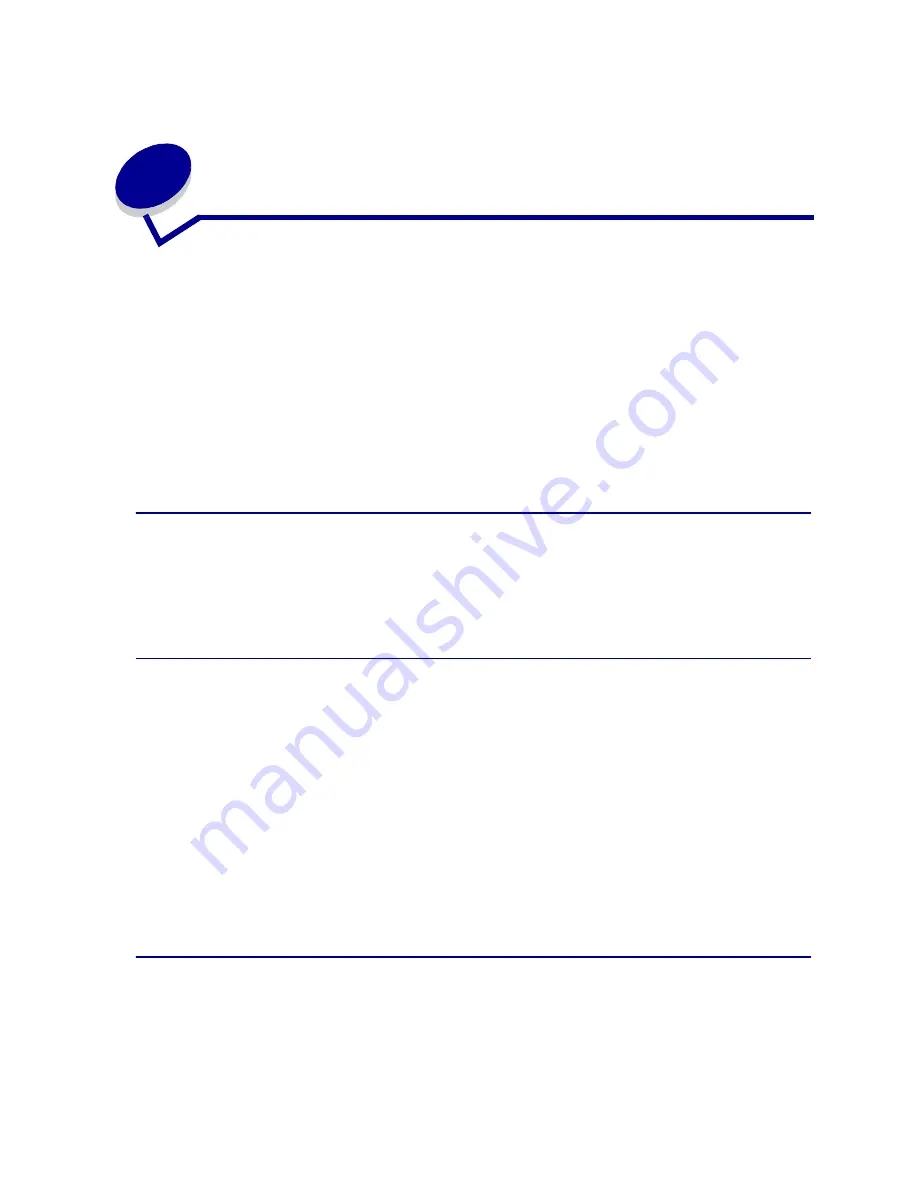
25
8
Color correction
Color Correction lets you modify the color settings used to print your documents. The Color Correction
settings you can choose from are: Auto, Display, CMYK, Off, Vivid, and Manual. Auto is the default
setting when the printer is shipped from the factory. It uses different color profiles for the different
objects on the page (text, graphics, and images).
You can use these settings to adjust your printed color to better match the colors of other output
devices or standard color systems. You can also use these settings to adjust the brightness and
saturation of your text and business graphics. You can access and change these settings through your
printer driver Color tab or the operator panel Color Menu.
The following is an overview of the Color settings and their applications.
Auto
When your Color Correction is set to Auto, the printer applies different color profiles to each object on
the printed page. This setting provides high quality output for text, graphics, images, line art, and
charts. This setting is most useful for documents that contain a variety of objects.
Display
You can use this setting to print color that approximates the colors on your computer screen. This
setting uses common color tables to translate the color settings displayed on your monitor into the
color values used by the printer CMYK color model.
This setting is generally used when your application does not do its own color correction and defines
colors as RGB (Red, Green, Blue), HLS (Hue, Lightness, Saturation), or HSB (Hue, Saturation,
Brightness).
Note: Due to the difference between additive and subtractive colors, your printer can
produce colors that are impossible to duplicate on your monitor and your monitor
can display colors that cannot be duplicated on any printer. For more information,
see
Color difference
.
CMYK
When you select CMYK as your color correction, the printer expects to receive CMYK color values
from your software. Use this setting when attempting to reproduce standard CMYK colors such as
Pantone or when printing CMYK images.
Summary of Contents for 12N0003 - C 910 Color Laser Printer
Page 1: ...www lexmark com User s Reference October 2001 Lexmark C910 ...
Page 2: ......
Page 10: ...viii ...
Page 53: ...51 4 Close the multipurpose feeder door ...
Page 100: ...98 7 Loosen the thumbscrews on each side of the transfer belt 8 Pull the transfer belt out ...
Page 127: ...125 5 Lift the optional drawer ...
Page 128: ...126 36 Removing the duplex unit 1 Turn the printer off 2 Open the duplex unit door ...
Page 129: ...127 3 Loosen the thumbscrews securing the duplex unit 4 Slide the duplex unit out ...
Page 130: ...128 5 Close the duplex unit door ...
















































