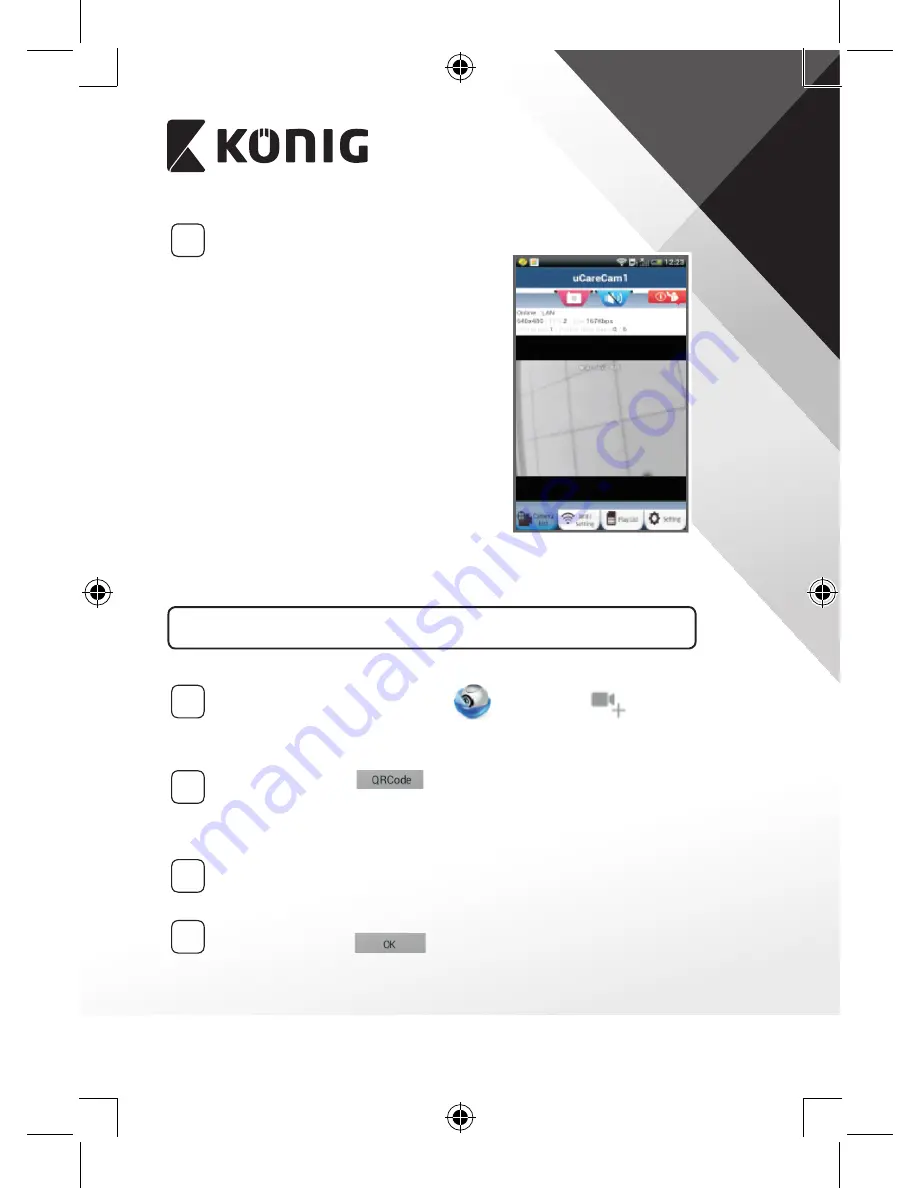
ITALIANO
56
3
Ricerca del router Wi‑Fi
Il LED di stato diventerà verde e
lampeggerà finché non viene trovato
il router Wi-Fi (la procedura potrebbe
richiedere fino a 5 minuti).
Una volta trovato il router, il LED di stato
diventerà arancione.
Se la telecamera IP non riesce a
collegarsi con il router Wi-Fi, controllate
lo stato del router o provate con una
nuova installazione.
All’interno dell’app, selezionate il
nome della telecamera che compare
nell’elenco telecamere e si aprirà
la finestra di osservazione (vedi
“Figura 15”).
Figura 15
Aggiungete la telecamera IP già installata all'applicazione
ANDROID (per Apple vedi: Passo 5)
1
Aprite l'applicazione “uCare Cam”
e selezionate
nella
schermata con l'elenco delle telecamere (vedi “Figura 16”) per
aggiungere una telecamera IP.
2
Toccate il pulsante:
Il vostro dispositivo entrerà in modalità codice QR.
Nota: dovete avere uno scanner per codici QR installato sul vostro
dispositivo.
3
Individuate il codice QR sul retro della telecamera IP e scansionatelo.
Una volta scansionato il codice QR, l’UID (Unique ID code) apparirà
sulla schermata del vostro dispositivo (vedi “Figura 17”).
4
Inserite un nome e una password personalizzati per la telecamera e
toccate il pulsante:
(vedi “Figura 17”).
La nuova telecamera verrà aggiunta all’elenco (vedi “Figura 18”).
Summary of Contents for SAS-IPCAM110B
Page 149: ...149 9 13 IP 14 11 13 12 14 IP Wi Fi 1 DC DC IP LED IP 15...
Page 179: ...179 2 uCare Cam 0000 admin 0000 1 IP IP 1 IP IP 15 2 15...
Page 180: ...180 3 IP WPS 10 IP ANDROID Apple 8 IP Wi Fi 4 uCare Cam 1 5 6 2 3 4 0000 7 5 uCare Cam 6...
Page 184: ...184 9 13 14 11 13 12 14 IP Wi Fi 1 IP IP 15...
Page 186: ...186 4 17 18 16 17 18 APPLE 5 uCare Cam 6 7 Scan camera QR code QR 8 QR IP 9 QR UID DONE IP CD...
Page 257: ...257 iOS uCare Cam Apple App Store 2 uCare Cam 0000 admin 0000 1 1 LED 15 2 LED 15...
Page 262: ...262 9 13 14 11 13 12 14 Wi Fi...
















































