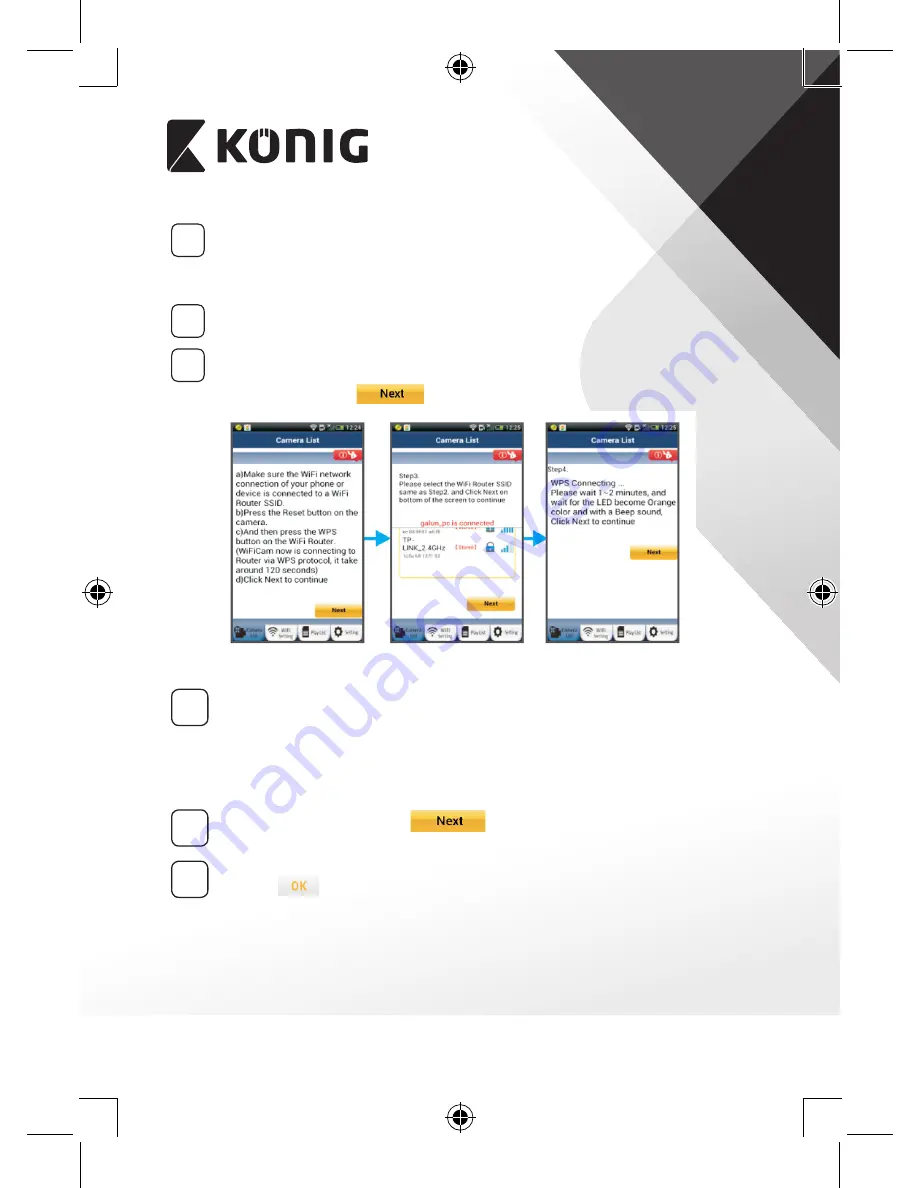
ENGLISH
6
4
Press the WPS button on your IP camera
Wait until the status LED flashes between red and green, then press
and hold the WPS/RESET button on your IP camera for about 2
seconds to enter WPS mode. The status LED will be flashing green.
5
Enter WPS mode on the Wi‑Fi router
Press the WPS button on the Wi-Fi router
6
Selecting the Wi‑Fi router
Select the Wi-Fi router of your choice in the screen (see “Figure 9”).
Then select the tab
to enter next step (see “Figure 10”).
Figure 8
Figure 9
Figure 10
7
IP camera connects with Wi‑Fi router
Wait about 1-2 minutes. If the IP camera is successfully connected to
the Wi-Fi router, the status LED will become orange.
Otherwise the status LED will become a flashing red light. If the
setup is not successful, please go back to Step 1 and try again.
8
If successful, select the tab:
(see “Figure 11”), and follow
the instructions.
9
Please enter a camera name and password for security and select
the tab:
(see “Figure 13”).
The IP camera will automatically enter the viewing screen (see
“Figure 14”).
Summary of Contents for SAS-IPCAM110B
Page 149: ...149 9 13 IP 14 11 13 12 14 IP Wi Fi 1 DC DC IP LED IP 15...
Page 179: ...179 2 uCare Cam 0000 admin 0000 1 IP IP 1 IP IP 15 2 15...
Page 180: ...180 3 IP WPS 10 IP ANDROID Apple 8 IP Wi Fi 4 uCare Cam 1 5 6 2 3 4 0000 7 5 uCare Cam 6...
Page 184: ...184 9 13 14 11 13 12 14 IP Wi Fi 1 IP IP 15...
Page 186: ...186 4 17 18 16 17 18 APPLE 5 uCare Cam 6 7 Scan camera QR code QR 8 QR IP 9 QR UID DONE IP CD...
Page 257: ...257 iOS uCare Cam Apple App Store 2 uCare Cam 0000 admin 0000 1 1 LED 15 2 LED 15...
Page 262: ...262 9 13 14 11 13 12 14 Wi Fi...





















