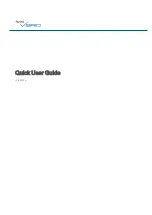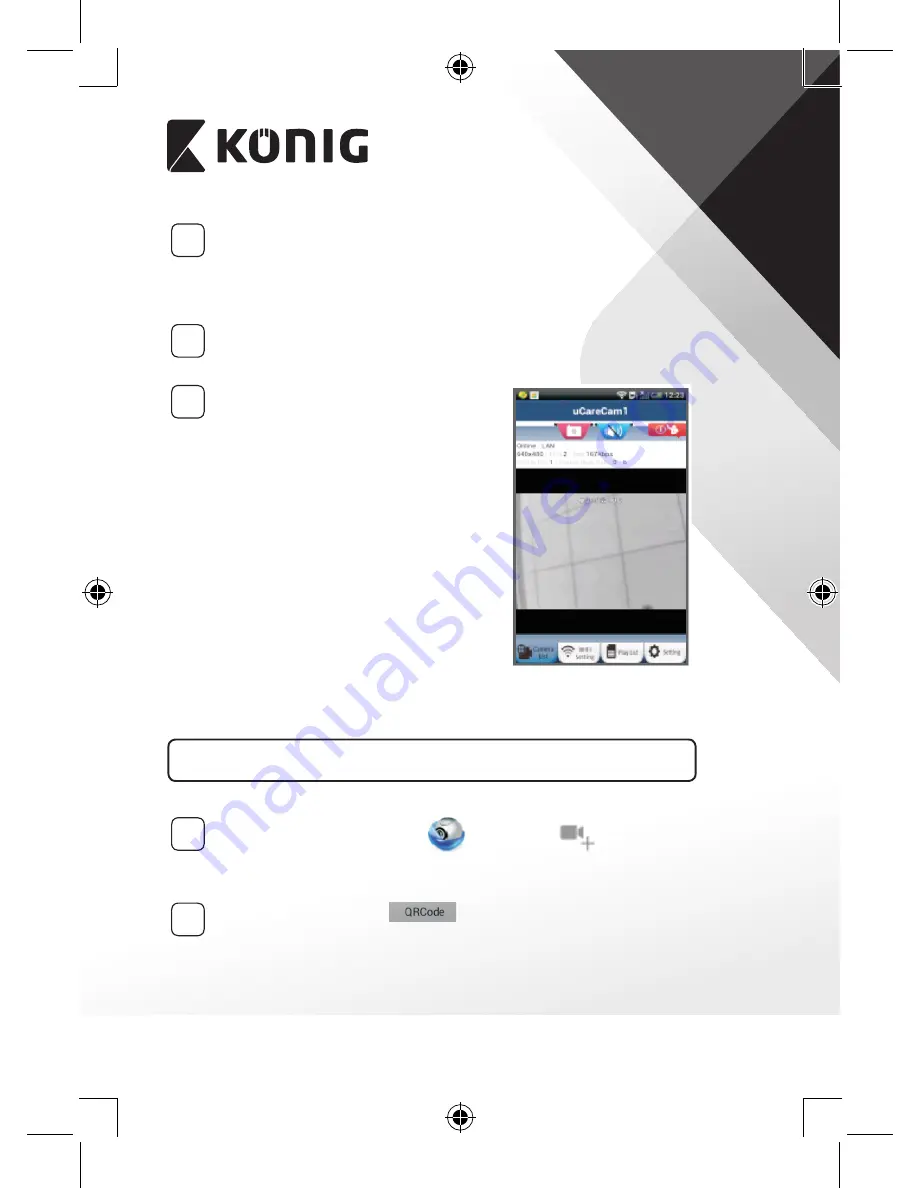
PORTUGUÊS
79
1
Ligar
Ligue o conector CC do adaptador de alimentação à porta de
entrada de CC da câmara IP e, em seguida, ligue o adaptador de
alimentação a uma tomada de parede. O LED de estado na câmara
IP apresentará uma luz verde durante cerca de 15 segundos.
2
Programar Carregamento
O LED de estado na câmara IP acenderá uma luz vermelha durante
cerca de 15 segundos.
3
Procurar Router Wi‑Fi
O LED de estado piscará uma luz verde
até o router Wi-Fi ser encontrado (até 5
minutos).
Quando o router for encontrado, o LED
de estado apresentará uma cor laranja.
Se a câmara IP não conseguir ligar ao
router Wi-Fi, verifique o estado do router
Wi-Fi ou instale-o novamente.
Na aplicação, seleccione o nome da
câmara que é apresentado na Lista
de Câmaras para abrir a janela de
visualização (consulte a “Figura 15”).
Figura 15
Adicionar a câmara IP já instalada à aplicação
ANDROID (para a Apple, vá para: Passo 5)
1
Abra a Aplicação “uCare Cam”
e seleccione
no ecrã
Janela de Lista de Câmaras (ver “Figura 16”) para adicionar uma
câmara IP.
2
Seleccione o separador:
O seu dispositivo entrará agora no modo de código QR.
Nota: necessita de ter um digitalizador de código QR instalado no
seu dispositivo.
Summary of Contents for SAS-IPCAM110B
Page 149: ...149 9 13 IP 14 11 13 12 14 IP Wi Fi 1 DC DC IP LED IP 15...
Page 179: ...179 2 uCare Cam 0000 admin 0000 1 IP IP 1 IP IP 15 2 15...
Page 180: ...180 3 IP WPS 10 IP ANDROID Apple 8 IP Wi Fi 4 uCare Cam 1 5 6 2 3 4 0000 7 5 uCare Cam 6...
Page 184: ...184 9 13 14 11 13 12 14 IP Wi Fi 1 IP IP 15...
Page 186: ...186 4 17 18 16 17 18 APPLE 5 uCare Cam 6 7 Scan camera QR code QR 8 QR IP 9 QR UID DONE IP CD...
Page 257: ...257 iOS uCare Cam Apple App Store 2 uCare Cam 0000 admin 0000 1 1 LED 15 2 LED 15...
Page 262: ...262 9 13 14 11 13 12 14 Wi Fi...