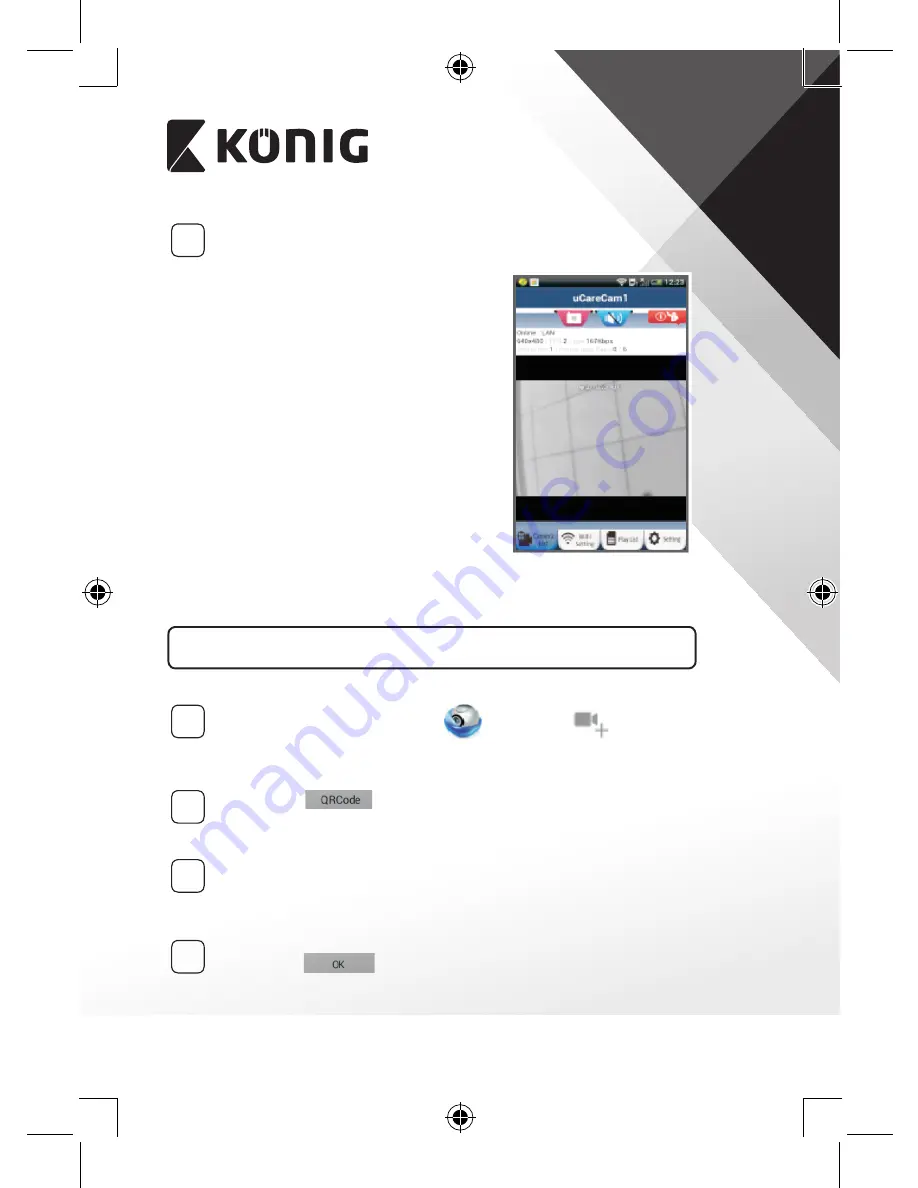
DEUTSCH
20
3
Suche nach Wi‑Fi‑Router
Die LED-Statusanzeige blinkt grün, bis
ein Wi-Fi-Router gefunden wurde (bis zu
5 Minuten).
Nach der erfolgreichen Erkennung des
Routers leuchtet die LED-Statusanzeige
orange.
Falls die IP-Kamera keine Verbindung
mit dem Wi-Fi-Router herstellen kann,
überprüfen Sie den Status des Wi-Fi-
Routers oder führen Sie die Installation
erneut durch.
Wählen Sie in der App den
Kameranamen, der in der
Kameraliste angezeigt wird. Das
Übertragungsfenster wird dann
geöffnet (siehe “Abbildung 15”).
Abbildung 15
Bereits installierte IP‑Kamera zur App hinzufügen
ANDROID (für Apple gehen Sie zu: Schritt 5)
1
Öffnen Sie die „uCare Cam“ App
und wählen
Sie das
Kameralistenansicht (siehe “Abbildung 16”) um zusätzliche IP-
Kameras hinzuzufügen.
2
Wählen Sie:
Ihr Gerät aktiviert nun den QR-Code-Modus.
Hinweis: An Ihrem Gerät muss ein QR-Codescanner installiert sein.
3
Suchen Sie den QR-Code an der Rückseite der IP-Kamera und
scannen Sie den QR-Code. Nach dem Scannen des QR-Codes
erscheint die UID (Unique ID Code) auf dem Bildschirm Ihres Geräts
(siehe “Abbildung 17”).
4
Geben Sie einen Namen für die Kamera und das Passwort ein und
wählen Sie:
(siehe “Abbildung 17”).
Die neue Kamera wird zur Liste hinzugefügt (siehe “Abbildung 18”).
Summary of Contents for SAS-IPCAM110B
Page 149: ...149 9 13 IP 14 11 13 12 14 IP Wi Fi 1 DC DC IP LED IP 15...
Page 179: ...179 2 uCare Cam 0000 admin 0000 1 IP IP 1 IP IP 15 2 15...
Page 180: ...180 3 IP WPS 10 IP ANDROID Apple 8 IP Wi Fi 4 uCare Cam 1 5 6 2 3 4 0000 7 5 uCare Cam 6...
Page 184: ...184 9 13 14 11 13 12 14 IP Wi Fi 1 IP IP 15...
Page 186: ...186 4 17 18 16 17 18 APPLE 5 uCare Cam 6 7 Scan camera QR code QR 8 QR IP 9 QR UID DONE IP CD...
Page 257: ...257 iOS uCare Cam Apple App Store 2 uCare Cam 0000 admin 0000 1 1 LED 15 2 LED 15...
Page 262: ...262 9 13 14 11 13 12 14 Wi Fi...
















































