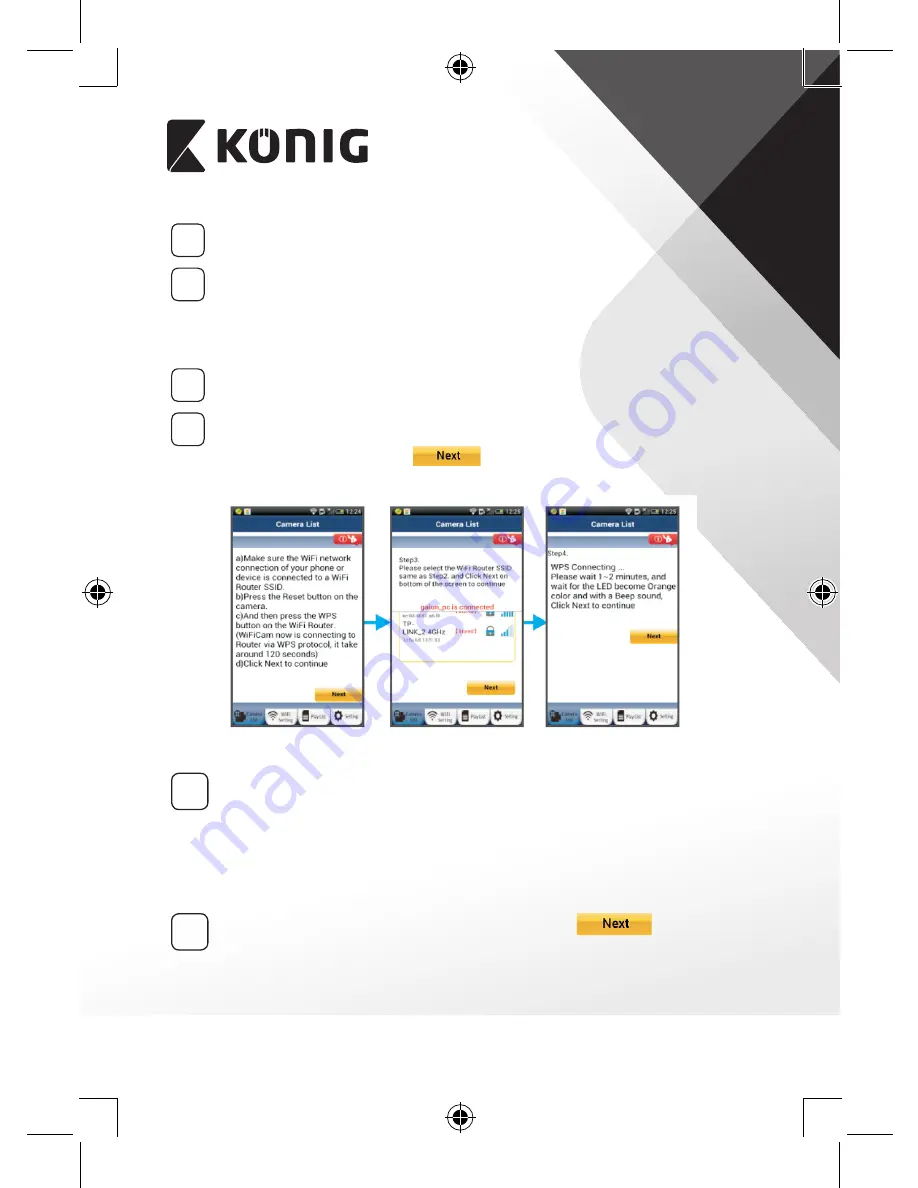
POLSKI
272
3
Ładowanie programów
Dioda LED stanu będzie migać na czerwono przez około 15 sekund.
4
Naciśnięcie przycisku WPS na kamerze IP
Poczekać aż dioda LED stanu będzie migać na czerwono i zielono,
następnie nacisnąć i przytrzymać przycisk WPS/RESET na kamerze IP
przez około 2 sekundy, aby przejść do trybu WPS. Dioda LED stanu
będzie migać na zielono.
5
Przejście do trybu WPS na routerze Wi‑Fi
Nacisnąć przycisk WPS na routerze Wi-Fi
6
Wybór routera Wi‑Fi
Wybrać router Wi-Fi na ekranie (patrz “Rysunek 9”).
Następnie wybrać zakładkę
aby przejść do następnego
kroku (patrz “Rysunek 10”).
Rysunek 8
Rysunek 9
Rysunek 10
7
Kamera IP łączy się z routerem Wi‑Fi
Poczekać około 1-2 minut. Jeśli kamera jest prawidłowo połączona z
routerem Wi-Fi, dioda LED stanu będzie miała kolor pomarańczowy.
W przeciwnym razie dioda LED stanu będzie migać na czerwono.
Jeśli konfiguracja się nie powiedzie, należy wrócić do kroku 1 i
spróbować ponownie.
8
W razie braku powodzenia należy wybrać zakładkę:
(patrz “Rysunek 11”) i postępować zgodnie z instrukcjami.
Summary of Contents for SAS-IPCAM110B
Page 149: ...149 9 13 IP 14 11 13 12 14 IP Wi Fi 1 DC DC IP LED IP 15...
Page 179: ...179 2 uCare Cam 0000 admin 0000 1 IP IP 1 IP IP 15 2 15...
Page 180: ...180 3 IP WPS 10 IP ANDROID Apple 8 IP Wi Fi 4 uCare Cam 1 5 6 2 3 4 0000 7 5 uCare Cam 6...
Page 184: ...184 9 13 14 11 13 12 14 IP Wi Fi 1 IP IP 15...
Page 186: ...186 4 17 18 16 17 18 APPLE 5 uCare Cam 6 7 Scan camera QR code QR 8 QR IP 9 QR UID DONE IP CD...
Page 257: ...257 iOS uCare Cam Apple App Store 2 uCare Cam 0000 admin 0000 1 1 LED 15 2 LED 15...
Page 262: ...262 9 13 14 11 13 12 14 Wi Fi...















































