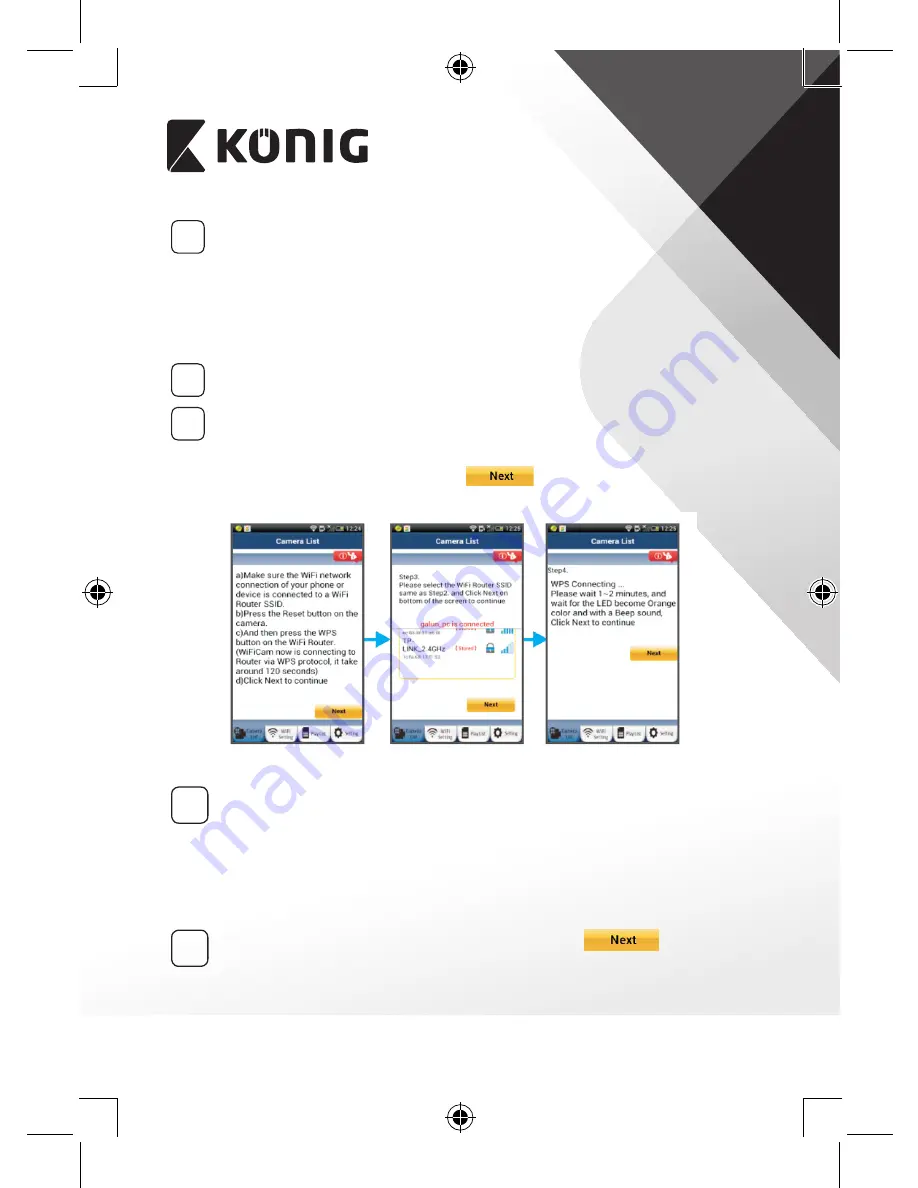
ΕΛΛΗΝΙΚΑ
148
4
Πατήστε το κουμπί WPS της κάμερας IP
Περιμένετε μέχρι το χρώμα του LED κατάστασης να αρχίσει να
εναλλάσσεται από κόκκινο σε πράσινο και το αντίστροφο και,
στη συνέχεια, πιέστε και κρατήστε πατημένο το κουμπί WPS/
ΕΠΑΝΑΦΟΡΑΣ της κάμερας IP για περίπου 2 δευτερόλεπτα, για να
μεταβείτε στη λειτουργία WPS. Το LED κατάστασης θα αρχίσει να
αναβοσβήνει με πράσινο χρώμα.
5
Μετάβαση στη λειτουργία WPS από το Wi‑Fi ρούτερ
Πατήστε το κουμπί WPS του Wi-Fi ρούτερ
6
Επιλογή του Wi‑Fi ρούτερ
Επιλέξτε το Wi-Fi ρούτερ της προτίμησής σας στην οθόνη (βλέπε
“Εικόνα 9”).
Στη συνέχεια, επιλέξτε την καρτέλα
για να εισέλθετε στο
επόμενο βήμα (βλέπε “Εικόνα 10”).
Εικόνα 8
Εικόνα 9
Εικόνα 10
7
Η κάμερα IP συνδέεται με το Wi‑Fi ρούτερ
Περιμένετε για 1-2 λεπτά. Αν η κάμερα IP συνδεθεί με το Wi-Fi
ρούτερ, το LED κατάστασης γίνεται πορτοκαλί.
Διαφορετικά το LED κατάστασης αναβοσβήνει με κόκκινο χρώμα.
Αν η εγκατάσταση δεν ολοκληρωθεί με επιτυχία, επαναλάβετε τη
διαδικασία ξεκινώντας και πάλι από το βήμα 1.
8
Αν η διαδικασία ολοκληρωθεί, επιλέξτε την καρτέλα:
(βλέπε “Εικόνα 11”) και ακολουθήστε τις οδηγίες.
Summary of Contents for SAS-IPCAM110B
Page 149: ...149 9 13 IP 14 11 13 12 14 IP Wi Fi 1 DC DC IP LED IP 15...
Page 179: ...179 2 uCare Cam 0000 admin 0000 1 IP IP 1 IP IP 15 2 15...
Page 180: ...180 3 IP WPS 10 IP ANDROID Apple 8 IP Wi Fi 4 uCare Cam 1 5 6 2 3 4 0000 7 5 uCare Cam 6...
Page 184: ...184 9 13 14 11 13 12 14 IP Wi Fi 1 IP IP 15...
Page 186: ...186 4 17 18 16 17 18 APPLE 5 uCare Cam 6 7 Scan camera QR code QR 8 QR IP 9 QR UID DONE IP CD...
Page 257: ...257 iOS uCare Cam Apple App Store 2 uCare Cam 0000 admin 0000 1 1 LED 15 2 LED 15...
Page 262: ...262 9 13 14 11 13 12 14 Wi Fi...
















































