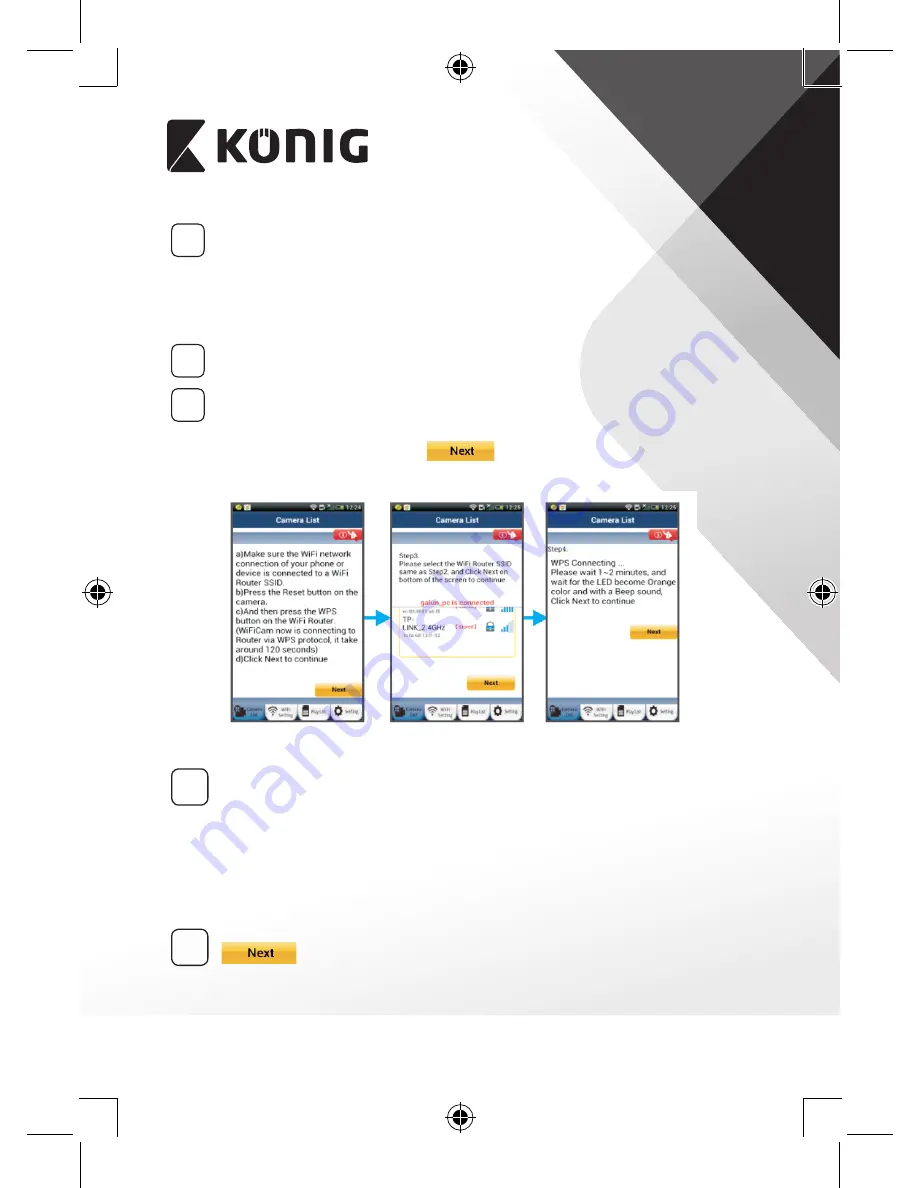
БЪЛГАРСКИ
261
4
Натиснете бутона WPS върху вашата интернет камера
Изчакайте, докато светодиодът за състояние (LED) смени цвета
си от червен в зелен и след това натиснете и задръжте бутона
WPS/RESET върху интернет камерата за около 2 секунди, за да
влезете в режим WPS. Светодиодът за състояние (LED) ще свети
в зелено.
5
Въведете режим WPS на Wi‑Fi маршрутизатора
Натиснете бутона WPS на Wi-Fi маршрутизатора
6
Избор на Wi‑Fi маршрутизатор
Изберете желания Wi-Fi маршрутизатор на екрана (вижте фигура
“Фигура 9”).
След това изберете раздела
, за да направите
следващата стъпка (вижте “Фигура 10”).
Фигура 8
Фигура 9
Фигура 10
7
Интернет камерата се свързва с Wi‑Fi маршрутизатора
Изчакайте 1-2 минути. Ако интернет камерата е свързана
успешно към Wi-Fi маршрутизатора, светодиодът за състояние
(LED) ще светне в оранжево.
Ако настройката не е успешна, светодиодът за състояние (LED)
ще започне да свети в червено. Ако настройката не е успешна,
моля, върнете се към стъпка 1 и опитайте отново.
8
Ако настройката е успешна, изберете бутона от екрана:
(вижте фигура “Фигура 11”) и следвайте напътствията.
Summary of Contents for SAS-IPCAM110B
Page 149: ...149 9 13 IP 14 11 13 12 14 IP Wi Fi 1 DC DC IP LED IP 15...
Page 179: ...179 2 uCare Cam 0000 admin 0000 1 IP IP 1 IP IP 15 2 15...
Page 180: ...180 3 IP WPS 10 IP ANDROID Apple 8 IP Wi Fi 4 uCare Cam 1 5 6 2 3 4 0000 7 5 uCare Cam 6...
Page 184: ...184 9 13 14 11 13 12 14 IP Wi Fi 1 IP IP 15...
Page 186: ...186 4 17 18 16 17 18 APPLE 5 uCare Cam 6 7 Scan camera QR code QR 8 QR IP 9 QR UID DONE IP CD...
Page 257: ...257 iOS uCare Cam Apple App Store 2 uCare Cam 0000 admin 0000 1 1 LED 15 2 LED 15...
Page 262: ...262 9 13 14 11 13 12 14 Wi Fi...
















































