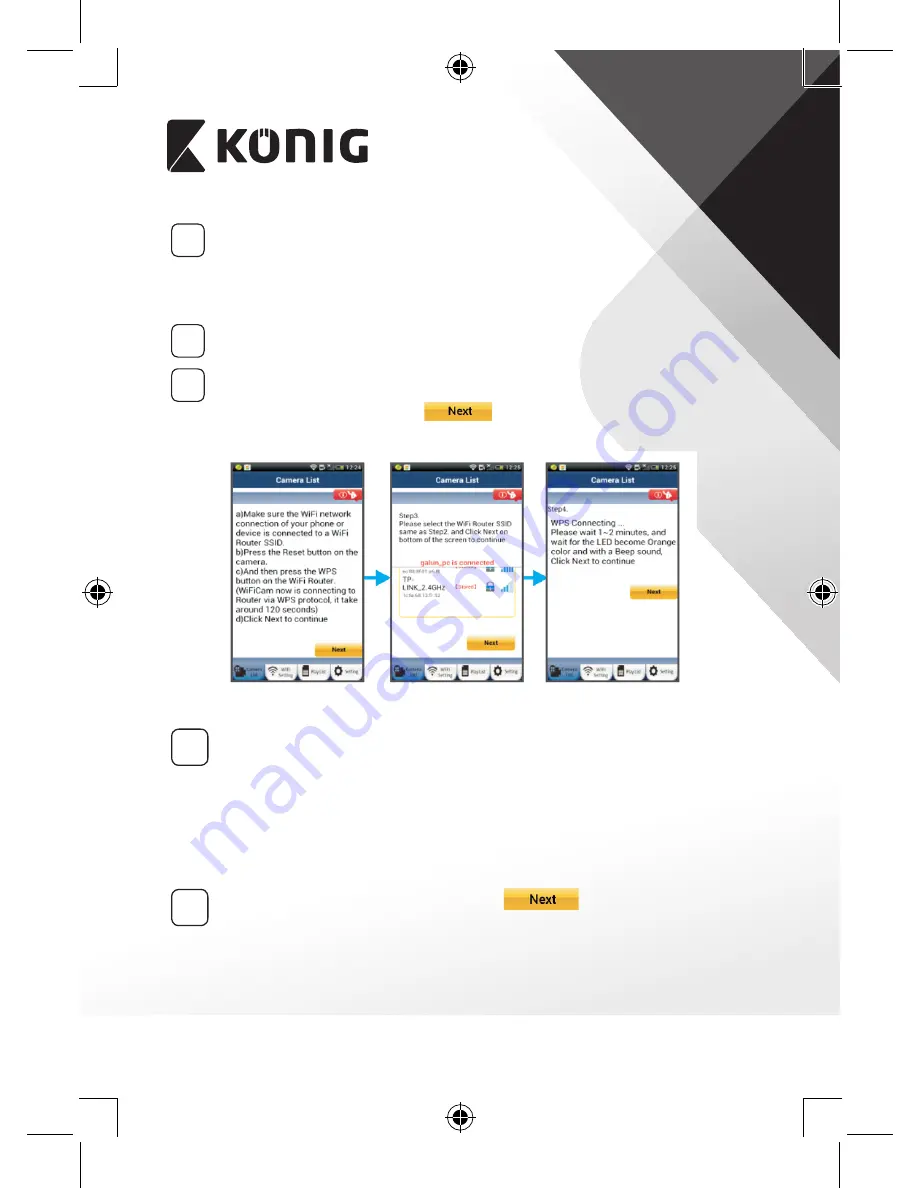
FRANÇAIS
30
4
Appuyez sur la touche WPS sur votre caméra IP
Attendez que le voyant LED de l’état clignote entre le rouge et le
vert, puis tenez la touche WPS/RESET appuyée sur votre caméra IP
pendant 2 secondes pour passer en mode WPS. Le voyant LED de
l’état clignotera en vert.
5
Passez en mode WPS sur le routeur Wi‑Fi
Appuyez sur la touche WPS sur le routeur Wi-Fi
6
Sélection du routeur Wi‑Fi
Sélectionnez le routeur Wi-Fi de votre choix à l’écran (voir “Figure 9”).
Ensuite, sélectionnez l’onglet
pour passer à l’étape
suivante (voir “Figure 10”).
Figure 8
Figure 9
Figure 10
7
La caméra IP se connecte au routeur Wi‑Fi
Attendez environ 1-2 minutes. Si la caméra IP est correctement
connectée au routeur Wi-Fi, le voyant LED de l’état deviendra
orange.
Autrement le voyant LED de l’état se mettra à clignoter en rouge. Si
la configuration n'est pas réussie, retournez à l'Étape 1 et essayez
de nouveau.
8
Si cela fonctionne, sélectionnez l'onglet :
(voir
“Figure 11”) et suivez les instructions.
Summary of Contents for SAS-IPCAM110B
Page 149: ...149 9 13 IP 14 11 13 12 14 IP Wi Fi 1 DC DC IP LED IP 15...
Page 179: ...179 2 uCare Cam 0000 admin 0000 1 IP IP 1 IP IP 15 2 15...
Page 180: ...180 3 IP WPS 10 IP ANDROID Apple 8 IP Wi Fi 4 uCare Cam 1 5 6 2 3 4 0000 7 5 uCare Cam 6...
Page 184: ...184 9 13 14 11 13 12 14 IP Wi Fi 1 IP IP 15...
Page 186: ...186 4 17 18 16 17 18 APPLE 5 uCare Cam 6 7 Scan camera QR code QR 8 QR IP 9 QR UID DONE IP CD...
Page 257: ...257 iOS uCare Cam Apple App Store 2 uCare Cam 0000 admin 0000 1 1 LED 15 2 LED 15...
Page 262: ...262 9 13 14 11 13 12 14 Wi Fi...
















































