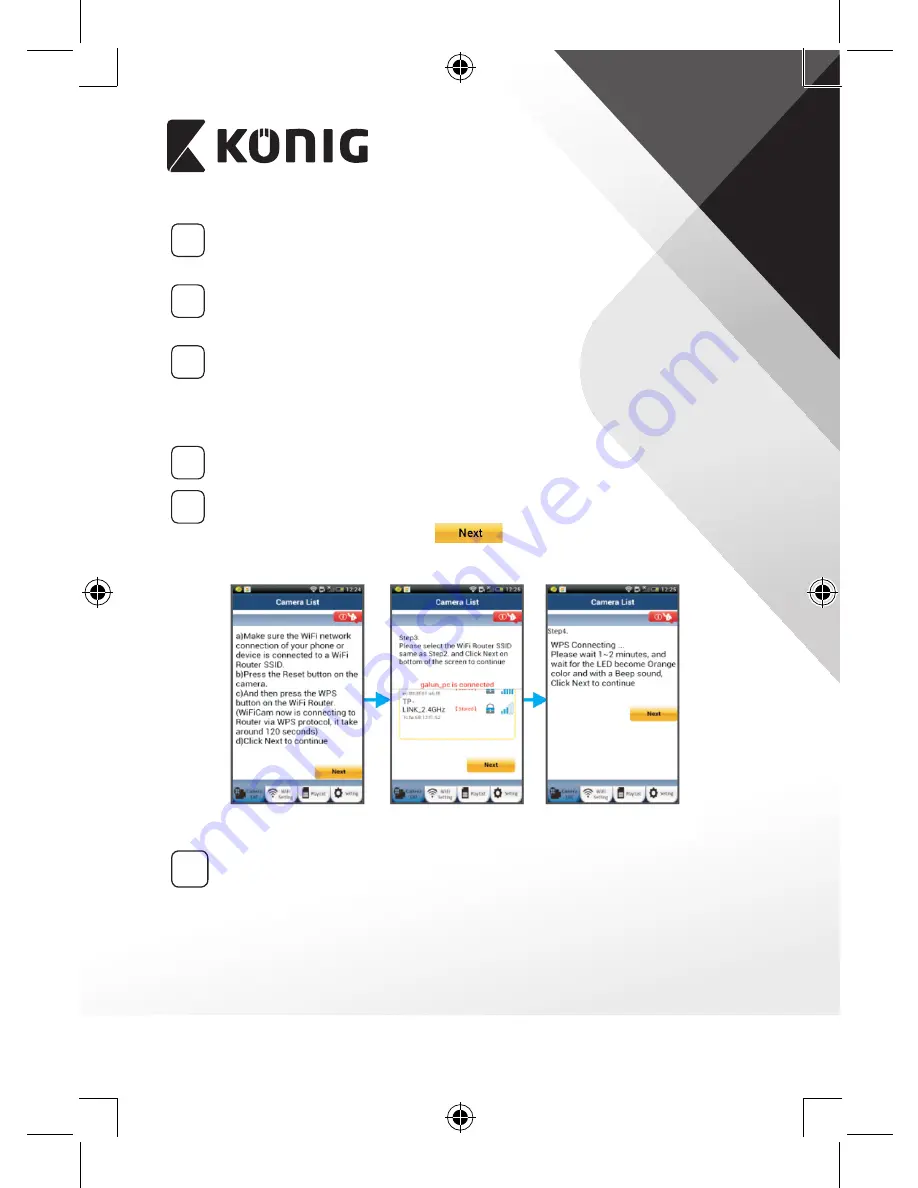
PORTUGUÊS
77
2
Entrar no modo WPS
Ligue a sua câmara IP. O LED de estado na câmara IP apresentará
uma luz verde durante 15 segundos.
3
Programar Carregamento
O LED de estado na câmara IP acenderá uma luz vermelha durante
cerca de 15 segundos.
4
Prima o botão WPS na sua câmara IP
Aguarde até o LED de estado começar a piscar entre vermelho e
verde e, em seguida, mantenha o botão WPS/REPÔR premido na sua
câmara IP durante cerca de 2 segundos para entrar no modo WPS. O
LED de estado ficará a piscar uma luz verde.
5
Entrar no modo WPS no router Wi‑Fi
Prima o botão WPS no router Wi-Fi
6
Selecção do router Wi‑Fi
Seleccione o router Wi-Fi no ecrã (ver “Figura 9”).
Depois seleccione o separador
para ir para o passo
seguinte (ver “Figura 10”).
Figura 8
Figura 9
Figura 10
7
Ligação da câmara IP ao router Wi‑Fi
Aguarde cerca de 1-2 minutos. Se a câmara IP estiver ligada com
êxito ao router Wi-Fi, o LED de estado apresentará uma cor laranja.
Caso contrário, o LED de estado piscará uma luz vermelha. Se a
configuração não tiver êxito, regresse ao Passo 1 e tente novamente.
Summary of Contents for SAS-IPCAM110B
Page 149: ...149 9 13 IP 14 11 13 12 14 IP Wi Fi 1 DC DC IP LED IP 15...
Page 179: ...179 2 uCare Cam 0000 admin 0000 1 IP IP 1 IP IP 15 2 15...
Page 180: ...180 3 IP WPS 10 IP ANDROID Apple 8 IP Wi Fi 4 uCare Cam 1 5 6 2 3 4 0000 7 5 uCare Cam 6...
Page 184: ...184 9 13 14 11 13 12 14 IP Wi Fi 1 IP IP 15...
Page 186: ...186 4 17 18 16 17 18 APPLE 5 uCare Cam 6 7 Scan camera QR code QR 8 QR IP 9 QR UID DONE IP CD...
Page 257: ...257 iOS uCare Cam Apple App Store 2 uCare Cam 0000 admin 0000 1 1 LED 15 2 LED 15...
Page 262: ...262 9 13 14 11 13 12 14 Wi Fi...
















































