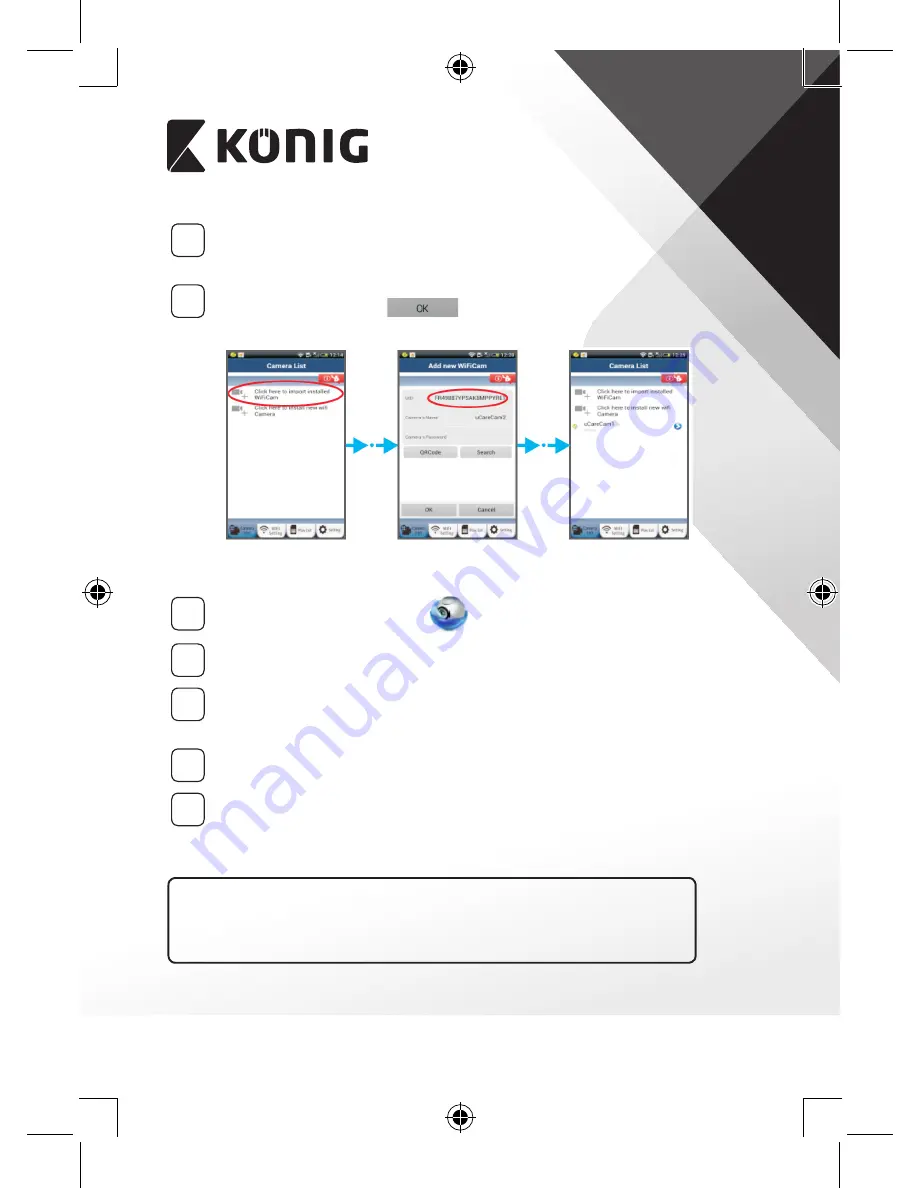
PORTUGUÊS
80
3
Localize o código QR na parte posterior da câmara IP e digitalize-o.
Após a digitalização do código QR, o UID (código de ID Exclusivo)
aparece no ecrã do seu dispositivo (consulte a “Figura 17”).
4
Introduza uma palavra-passe e nome da câmara pessoal e
seleccione o separador:
(ver “Figura 17”).
A nova câmara será adicionada à lista (consulte a “Figura 18”).
Figura 16
Figura 17
Figura 18
APPLE
5
Abra a Aplicação “uCare Cam”.
6
Na janela de lista de câmaras, seleccione o sinal “+” na parte superior
direita do ecrã.
7
Seleccione a opção “Scan camera QR code”.
Nota: necessita de ter um digitalizador de código QR instalado no
seu dispositivo.
8
Localize o código QR na parte posterior da câmara IP e digitalize-o.
9
O UID (código de ID Exclusivo) será apresentado depois de
digitalizar o código QR.
Introduza um nome de câmara pessoal e seleccione “DONE” na parte
superior direita do ecrã.
Para obter mais explicações sobre a aplicação, a câmara IP e as
Perguntas Mais Frequentes, consulte o manual COMPLETO (Só versão
em inglês) no CD fornecido com este produto.
Summary of Contents for SAS-IPCAM110B
Page 149: ...149 9 13 IP 14 11 13 12 14 IP Wi Fi 1 DC DC IP LED IP 15...
Page 179: ...179 2 uCare Cam 0000 admin 0000 1 IP IP 1 IP IP 15 2 15...
Page 180: ...180 3 IP WPS 10 IP ANDROID Apple 8 IP Wi Fi 4 uCare Cam 1 5 6 2 3 4 0000 7 5 uCare Cam 6...
Page 184: ...184 9 13 14 11 13 12 14 IP Wi Fi 1 IP IP 15...
Page 186: ...186 4 17 18 16 17 18 APPLE 5 uCare Cam 6 7 Scan camera QR code QR 8 QR IP 9 QR UID DONE IP CD...
Page 257: ...257 iOS uCare Cam Apple App Store 2 uCare Cam 0000 admin 0000 1 1 LED 15 2 LED 15...
Page 262: ...262 9 13 14 11 13 12 14 Wi Fi...
















































