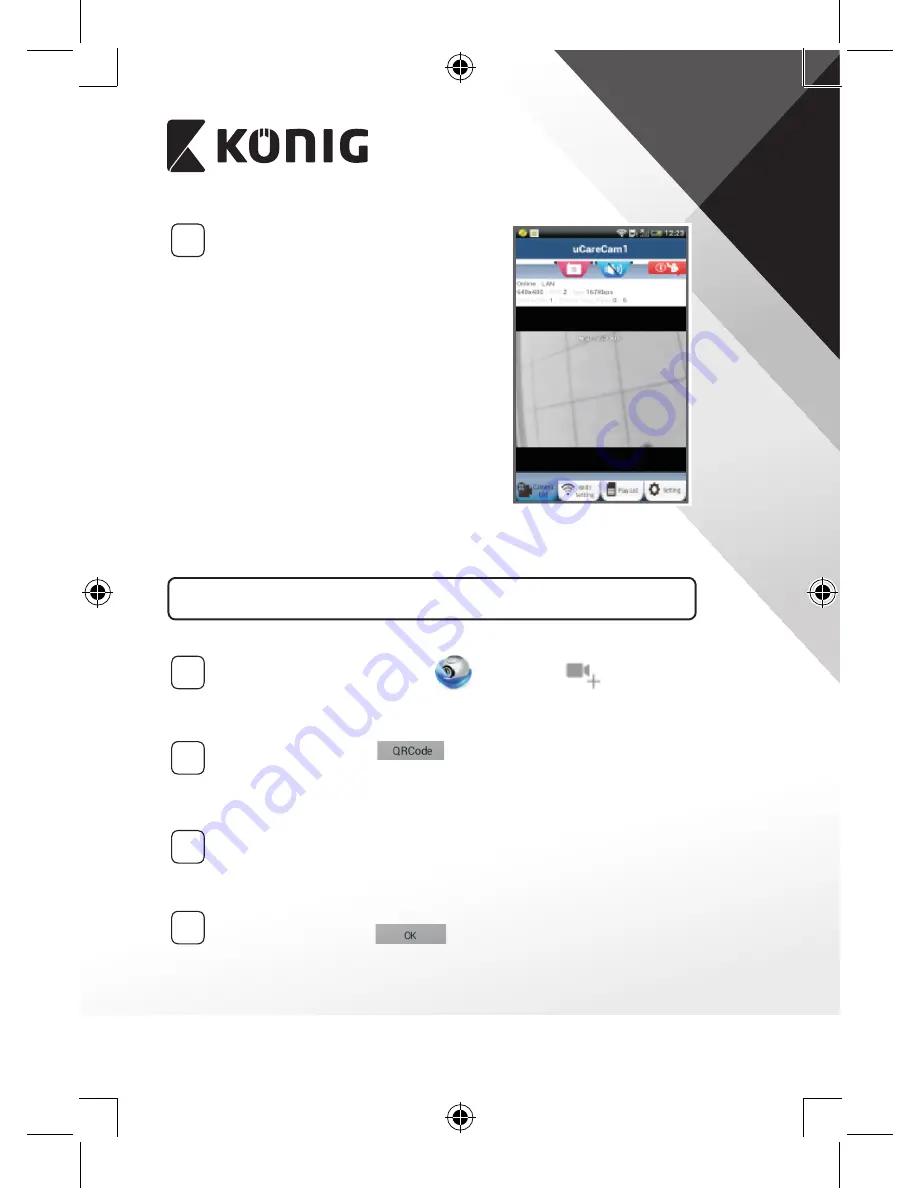
ESPAÑOL
68
3
Buscar el router Wi‑Fi
El LED de estado parpadeará en verde
hasta que se encuentre el router Wi-Fi
(hasta 5 minutos).
Una vez se encuentre el router, el LED de
estado se volverá naranja.
Si la cámara IP no puede conectarse
al router Wi-Fi, rogamos compruebe
el estado del router Wi-Fi o vuelva a
instalarlo.
En la aplicación, seleccione el nombre
de la cámara que se muestra en la Lista
de cámaras y se abrirá la ventana de
visionado (véase “Figura 15”).
Figura 15
Añadir a la aplicación una cámara IP ya instalada
ANDROID (para Apple vaya a: Paso 5)
1
Abra la aplicación “uCare Cam”
y seleccione
en la
ventana de la lista de cámaras (vea “Figura 16”) para añadir una
cámara IP.
2
Seleccione la pestaña:
El dispositivo entrará ahora en el modo código QR.
Nota: es necesario que disponga de un escáner de códigos QR
instalado en su dispositivo.
3
Localice el código QR situado en la parte posterior lateral de la
cámara IP y escanee el código QR. Tras escanear el código QR,
aparecerá el UID (Código ID único) en la pantalla de su dispositivo
(véase “Figura 17”).
4
Introduzca el nombre personal de la cámara y la contraseña y
seleccione la pestaña:
(véase “Figura 17”).
La nueva cámara se añadirá a la lista (véase “Figura 18”).
Summary of Contents for SAS-IPCAM110B
Page 149: ...149 9 13 IP 14 11 13 12 14 IP Wi Fi 1 DC DC IP LED IP 15...
Page 179: ...179 2 uCare Cam 0000 admin 0000 1 IP IP 1 IP IP 15 2 15...
Page 180: ...180 3 IP WPS 10 IP ANDROID Apple 8 IP Wi Fi 4 uCare Cam 1 5 6 2 3 4 0000 7 5 uCare Cam 6...
Page 184: ...184 9 13 14 11 13 12 14 IP Wi Fi 1 IP IP 15...
Page 186: ...186 4 17 18 16 17 18 APPLE 5 uCare Cam 6 7 Scan camera QR code QR 8 QR IP 9 QR UID DONE IP CD...
Page 257: ...257 iOS uCare Cam Apple App Store 2 uCare Cam 0000 admin 0000 1 1 LED 15 2 LED 15...
Page 262: ...262 9 13 14 11 13 12 14 Wi Fi...
















































