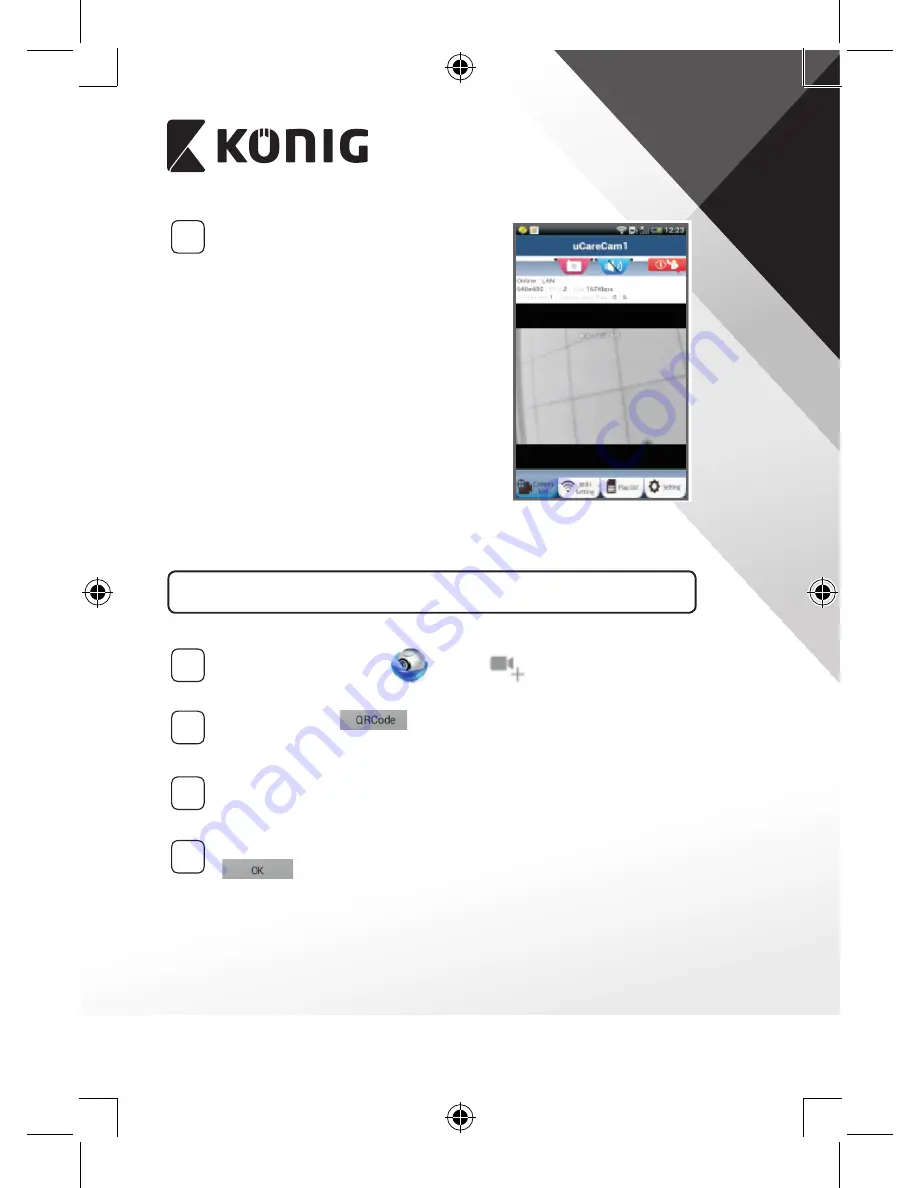
DANSK
162
3
Søg efter Wi‑Fi‑routeren
Status LED-indikatoren blinker grønt,
indtil Wi-Fi-routeren er fundet (dette
tager op til 5 minutter).
Når routeren er fundet, skifter status
LED-indikatoren til orange.
Hvis IP-kameraet ikke kan opnå
forbindelse til Wi-Fi-routeren, skal du
kontrollere Wi-Fi-routerens status eller
geninstallere.
Gå ind i appen og vælg det kameranavn,
der vises i Kameralisten, hvorefter
visningsvinduet åbnes (se “Fig. 15”).
Fig. 15
Sådan tilføjes et allerede installeret IP‑kamera til appen
ANDROID (for Apple gå til: Trin 5)
1
Åbn ”uCare Cam” appen
og vælg
på Kameralistevinduets
skærm (se “Fig. 16”) for at tilføje et IP-kamera.
2
Klik på knappen:
Din enhed aktiverer nu læsning af QR-kode.
Bemærk: du skal have en QR-kode scanner installeret på din enhed.
3
Find QR-koden på bagsiden af IP-kameraet og scan denne QR-kode.
Når du har scannet QR-koden, vil UID (den unikke ID-kode) blive vist
på skærmen i din enhed (se “Fig. 17”).
4
Indtast et personligt kameranavn og kode og tryk på knappen:
(se “Fig. 17”).
Det nye kamera vil blive føjet til listen (se “Fig. 18”).
Summary of Contents for SAS-IPCAM110B
Page 149: ...149 9 13 IP 14 11 13 12 14 IP Wi Fi 1 DC DC IP LED IP 15...
Page 179: ...179 2 uCare Cam 0000 admin 0000 1 IP IP 1 IP IP 15 2 15...
Page 180: ...180 3 IP WPS 10 IP ANDROID Apple 8 IP Wi Fi 4 uCare Cam 1 5 6 2 3 4 0000 7 5 uCare Cam 6...
Page 184: ...184 9 13 14 11 13 12 14 IP Wi Fi 1 IP IP 15...
Page 186: ...186 4 17 18 16 17 18 APPLE 5 uCare Cam 6 7 Scan camera QR code QR 8 QR IP 9 QR UID DONE IP CD...
Page 257: ...257 iOS uCare Cam Apple App Store 2 uCare Cam 0000 admin 0000 1 1 LED 15 2 LED 15...
Page 262: ...262 9 13 14 11 13 12 14 Wi Fi...
















































