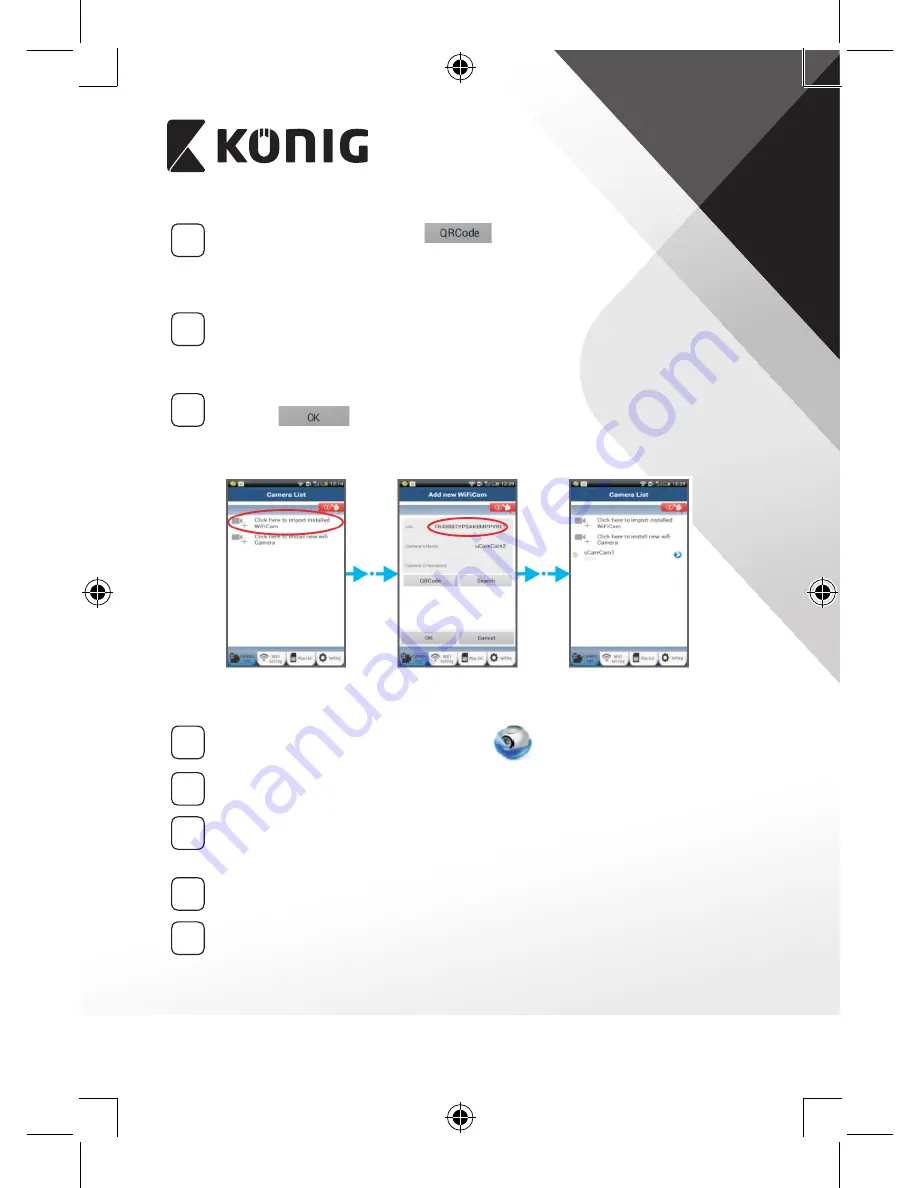
БЪЛГАРСКИ
264
2
Изберете бутона на екрана:
Сега вашето устройство ще влезе в режим на кодиране QR.
Бележка: Трябва да имате инсталиран скенер за код QR на
Вашето устройство.
3
Намерете QR кода върху задната страна на интернет камерата
и сканирайте QR кода. След сканиране на QR кода, на екрана
на вашето устройство се появява UID (уникален ID код) (вижте
“Фигура 17”).
4
Въведете личното име на камерата и паролата и изберете
бутона:
(вижте “Фигура 17”).
Новата камера ще бъде добавена към списъка (вижте фигура
“Фигура 18”).
Фигура 16
Фигура 17
Фигура 18
APPLE
5
Отворете приложението „uCare Cam“.
6
В прозореца на списъка на камерите изберете знака „+“ в
дясната горна страна на екрана.
7
Изберете възможността „Scan camera QR code“.
Бележка: Трябва да имате инсталиран скенер за код QR на
Вашето устройство.
8
Намерете QR кода върху задната страна на интернет камерата и
сканирайте QR кода.
9
Кодът UID (Уникален ID код) ще се покаже след сканирането на
QR кода.
Въведете личното име на камерата и изберете „DONE“ в горната
дясна част на екрана.
Summary of Contents for SAS-IPCAM110B
Page 149: ...149 9 13 IP 14 11 13 12 14 IP Wi Fi 1 DC DC IP LED IP 15...
Page 179: ...179 2 uCare Cam 0000 admin 0000 1 IP IP 1 IP IP 15 2 15...
Page 180: ...180 3 IP WPS 10 IP ANDROID Apple 8 IP Wi Fi 4 uCare Cam 1 5 6 2 3 4 0000 7 5 uCare Cam 6...
Page 184: ...184 9 13 14 11 13 12 14 IP Wi Fi 1 IP IP 15...
Page 186: ...186 4 17 18 16 17 18 APPLE 5 uCare Cam 6 7 Scan camera QR code QR 8 QR IP 9 QR UID DONE IP CD...
Page 257: ...257 iOS uCare Cam Apple App Store 2 uCare Cam 0000 admin 0000 1 1 LED 15 2 LED 15...
Page 262: ...262 9 13 14 11 13 12 14 Wi Fi...
















































