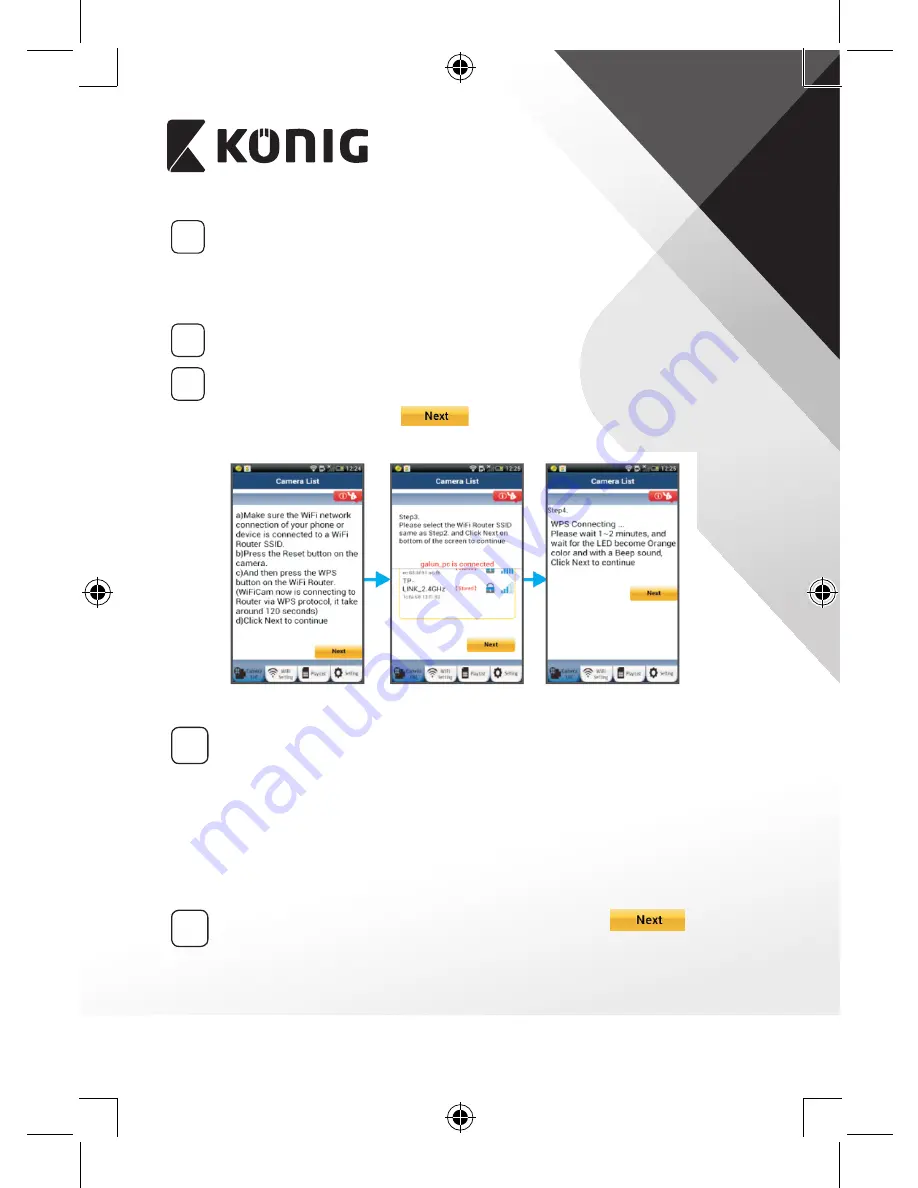
РУССКИЙ
183
4
Нажмите кнопку «WPS» на корпусе IP‑камеры
Дождитесь, когда светодиодный индикатор состояния начнет
поочередно мигать красным и зеленым. Включите режим
WPS, нажав кнопку «WPS/сброса» и удерживая ее 2 секунды.
Светодиодный индикатор состояния будет мигать зеленым.
5
Включение режима WPS на маршрутизаторе Wi‑Fi
Нажмите кнопку WPS на маршрутизаторе Wi-Fi
6
Выбор маршрутизатора Wi‑Fi
Выберите нужный маршрутизатор Wi-Fi на экране (см. “Рис. 9”).
Затем выберите вкладку
, чтобы приступить к
следующему шагу (см. “Рис. 10”).
Рис. 8
Рис. 9
Рис. 10
7
Подключение IP‑камеры к маршрутизатору Wi‑Fi
Подождите 1-2 минуты. В случае успешного подключения IP-
камеры к маршрутизатору Wi-Fi светодиодный индикатор
состояния загорится оранжевым светом.
Если IP-камера не сможет подключиться к маршрутизатору Wi-Fi,
светодиодный индикатор состояния будет мигать красным. При
отсутствии подключения повторите процесс установки еще раз,
начиная с шага 1.
8
Если подключение установлено, нажмите на вкладку:
(см. “Рис. 11”), и выполняйте инструкции.
Summary of Contents for SAS-IPCAM110B
Page 149: ...149 9 13 IP 14 11 13 12 14 IP Wi Fi 1 DC DC IP LED IP 15...
Page 179: ...179 2 uCare Cam 0000 admin 0000 1 IP IP 1 IP IP 15 2 15...
Page 180: ...180 3 IP WPS 10 IP ANDROID Apple 8 IP Wi Fi 4 uCare Cam 1 5 6 2 3 4 0000 7 5 uCare Cam 6...
Page 184: ...184 9 13 14 11 13 12 14 IP Wi Fi 1 IP IP 15...
Page 186: ...186 4 17 18 16 17 18 APPLE 5 uCare Cam 6 7 Scan camera QR code QR 8 QR IP 9 QR UID DONE IP CD...
Page 257: ...257 iOS uCare Cam Apple App Store 2 uCare Cam 0000 admin 0000 1 1 LED 15 2 LED 15...
Page 262: ...262 9 13 14 11 13 12 14 Wi Fi...
















































