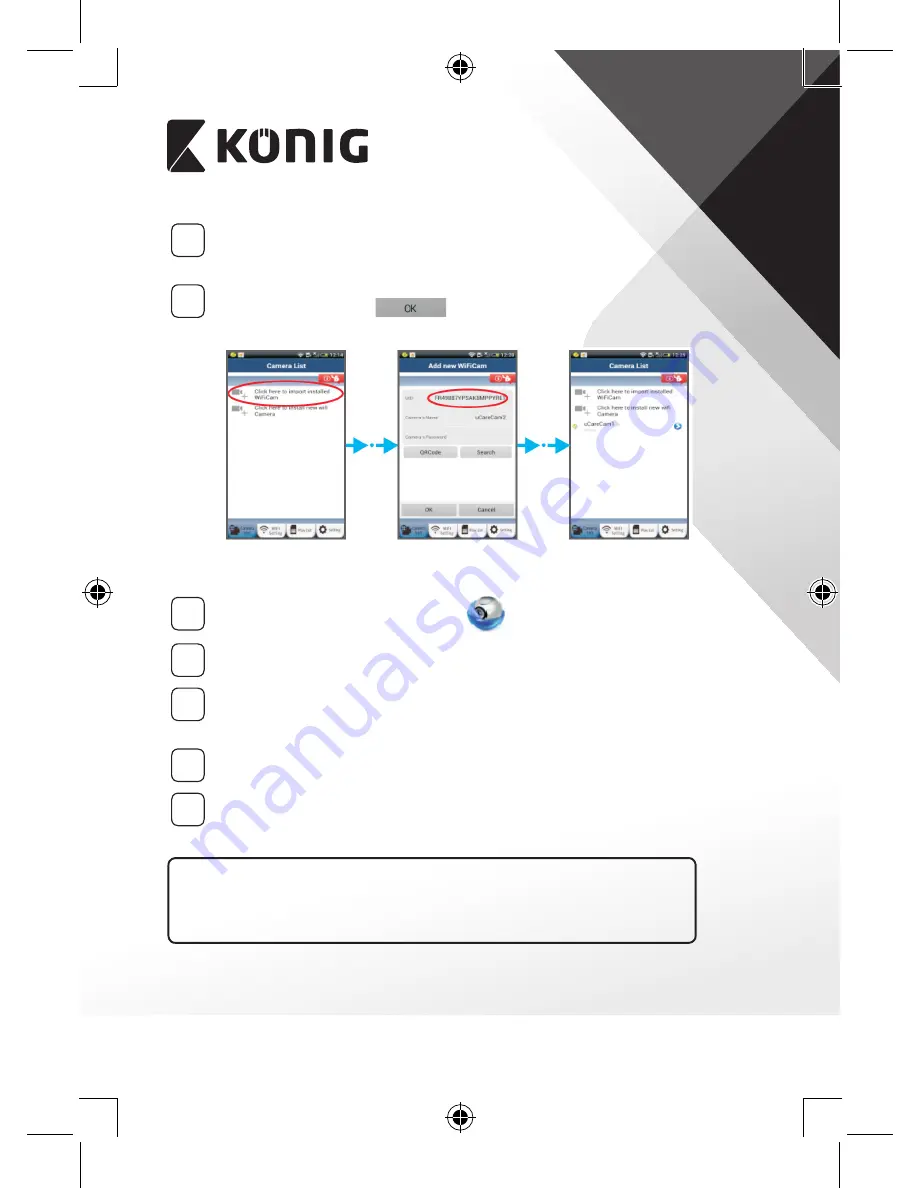
FRANÇAIS
33
3
Situez le code QR à l'arrière de la caméra IP et scannez le code QR.
Après avoir scanné le code QR, l'UID (Code ID unique) apparait sur
l'écran de votre appareil (voir “Figure 17”).
4
Saisissez un nom et mot de passe personnels pour la caméra et
sélectionnez l'onglet :
(voir “Figure 17”).
La nouvelle caméra sera ajoutée à la liste (voir “Figure 18”).
Figure 16
Figure 17
Figure 18
APPLE
5
Ouvrez l'application « uCare Cam ».
6
Dans la fenêtre de liste des caméras, sélectionnez le signe « + » en
haut à droite de l'écran.
7
Choisissez l'option « Scan camera QR code ».
Remarque : vous devez avoir un scanner de code QR installé sur
votre appareil.
8
Situez le code QR à l'arrière de la caméra IP et scannez le code QR.
9
L'UID (Unique ID code) s'affichera après avoir scanné le code QR.
Saisissez un nom personnel pour la caméra et sélectionnez « DONE »
en haut à droite de l'écran.
Pour plus d'explications sur l'application, la caméra IP et la FAQ,
consultez le manuel intégral (anglais seulement) sur le CD fourni avec
ce produit.
Summary of Contents for SAS-IPCAM110B
Page 149: ...149 9 13 IP 14 11 13 12 14 IP Wi Fi 1 DC DC IP LED IP 15...
Page 179: ...179 2 uCare Cam 0000 admin 0000 1 IP IP 1 IP IP 15 2 15...
Page 180: ...180 3 IP WPS 10 IP ANDROID Apple 8 IP Wi Fi 4 uCare Cam 1 5 6 2 3 4 0000 7 5 uCare Cam 6...
Page 184: ...184 9 13 14 11 13 12 14 IP Wi Fi 1 IP IP 15...
Page 186: ...186 4 17 18 16 17 18 APPLE 5 uCare Cam 6 7 Scan camera QR code QR 8 QR IP 9 QR UID DONE IP CD...
Page 257: ...257 iOS uCare Cam Apple App Store 2 uCare Cam 0000 admin 0000 1 1 LED 15 2 LED 15...
Page 262: ...262 9 13 14 11 13 12 14 Wi Fi...
















































