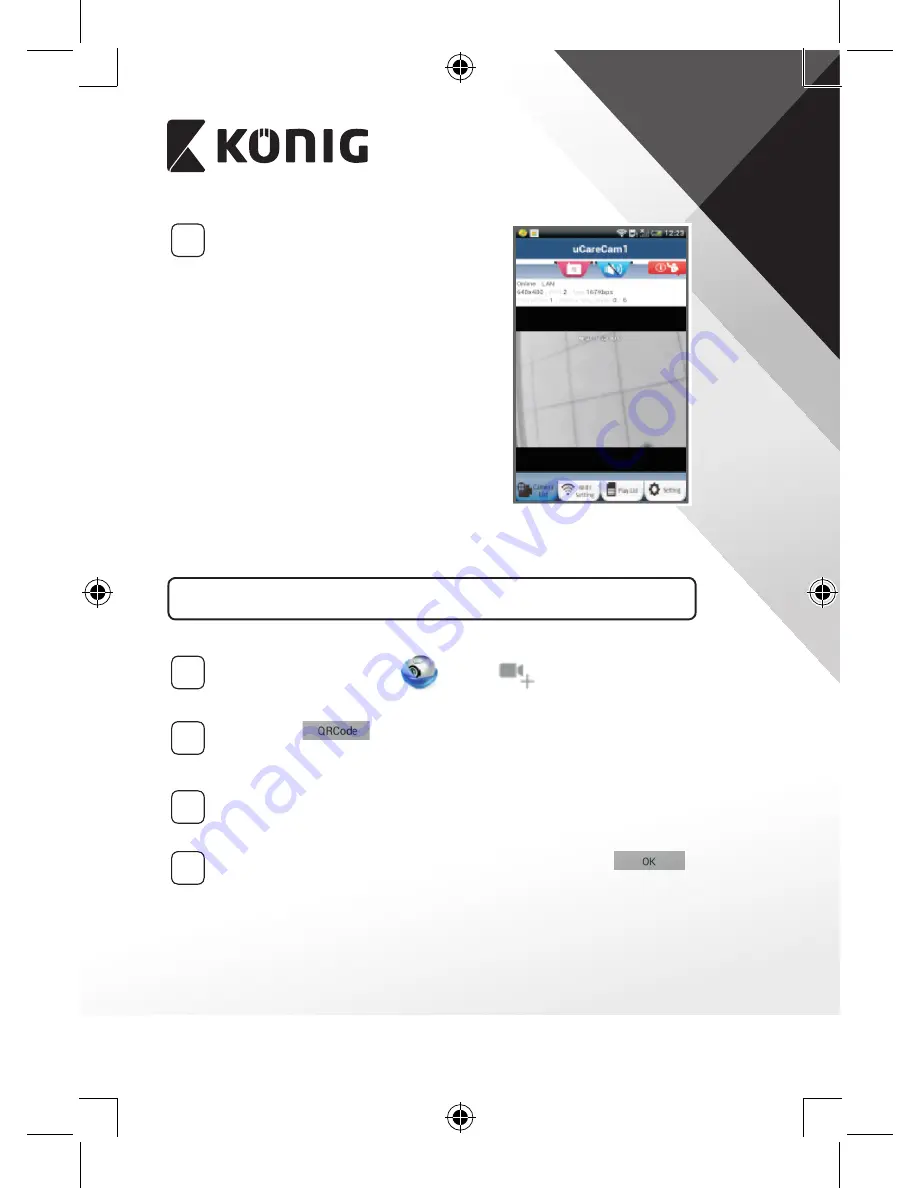
NORSK
173
3
Søke etter Wi‑Fi‑ruter
Statuslampen vil blinke grønt til den
finner Wi-Fi-ruteren (i opptil fem
minutter).
Statuslampen går over til oransje når
den har funnet ruteren.
Hvis IP-kameraet ikke kan koble til Wi-Fi-
ruteren sjekker du Wi-Fi-ruterens status
eller installerer den på nytt.
I appen velger du kameranavnet
som vises i kameralisten for å åpne
visningsvinduet (se “Figur 15”).
Figur 15
Legge et allerede installert IP‑kamera til appen
ANDROID (for Apple gå til: Steg 5)
1
Åpne “uCare Cam”-appen
og velg
i kameralistevinduet
(se “Figur 16”) for å legge til et IP-kamera.
2
Velg fanen:
Enheten din vil nå gå inn i QR-kodemodus.
Merk: du må ha en QR-kodeskanner installert på enheten din.
3
Finn QR-koden på baksiden av IP-kameraet og skann QR-koden.
Etter at QR-koden er skannet, vises UID (unik ID-kode) på skjermen
på enheten din (se “Figur 17”).
4
Angi et personlig kameranavn og passord og velg fanen:
(se “Figur 17”).
Det nye kameraet legges til i listen (se “Figur 18”).
Summary of Contents for SAS-IPCAM110B
Page 149: ...149 9 13 IP 14 11 13 12 14 IP Wi Fi 1 DC DC IP LED IP 15...
Page 179: ...179 2 uCare Cam 0000 admin 0000 1 IP IP 1 IP IP 15 2 15...
Page 180: ...180 3 IP WPS 10 IP ANDROID Apple 8 IP Wi Fi 4 uCare Cam 1 5 6 2 3 4 0000 7 5 uCare Cam 6...
Page 184: ...184 9 13 14 11 13 12 14 IP Wi Fi 1 IP IP 15...
Page 186: ...186 4 17 18 16 17 18 APPLE 5 uCare Cam 6 7 Scan camera QR code QR 8 QR IP 9 QR UID DONE IP CD...
Page 257: ...257 iOS uCare Cam Apple App Store 2 uCare Cam 0000 admin 0000 1 1 LED 15 2 LED 15...
Page 262: ...262 9 13 14 11 13 12 14 Wi Fi...
















































