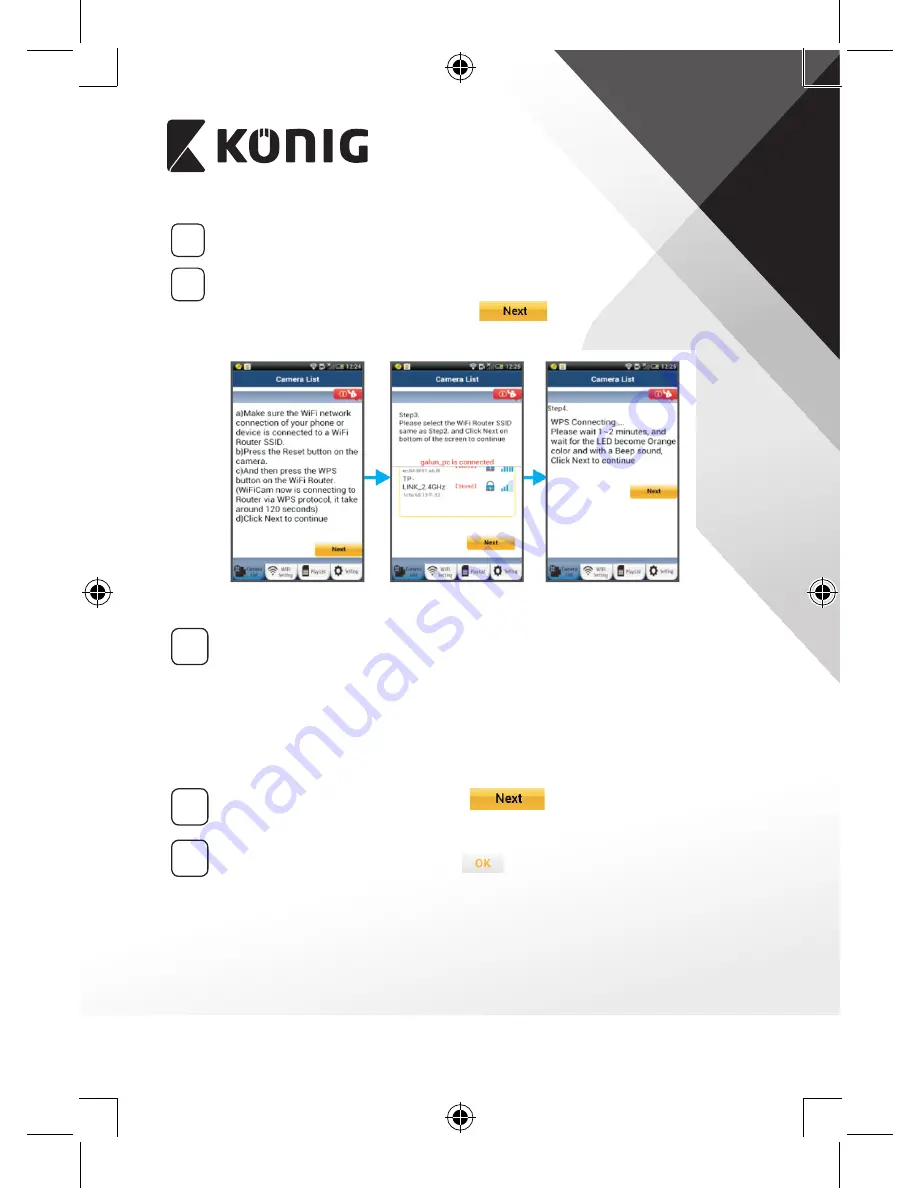
ESPAÑOL
66
5
Entrar en modo WPS en el router Wi‑Fi
Pulse el botón WPS en el router Wi-Fi
6
Seleccionar el router Wi‑Fi
Seleccione el router Wi-Fi que desee en la pantalla (vea “Figura 9”).
A continuación seleccione la pestaña
para continuar con
el siguiente paso (vea “Figura 10”).
Figura 8
Figura 9
Figura 10
7
La cámara IP se conecta con el router Wi‑Fi
Espere aproximadamente durante 1-2 minutos. Si la cámara IP se
conecta con éxito al router Wi-Fi, el LED de estado cambiará a color
naranja.
En caso contrario, el LED de estado parpadeará en rojo. Si la
configuración no tiene éxito, rogamos vuelva al paso 1 y vuelva a
intentarlo.
8
Si tiene éxito, seleccione la pestaña:
(vea “Figura 11”), y
siga las instrucciones.
9
Por favor, introduzca un nombre de cámara y la contraseña de
seguridad, y seleccione la pestaña:
(véase “Figura 13”).
La cámara IP entrará de forma automática en la pantalla de
visionado (véase “Figura 14”).
Summary of Contents for SAS-IPCAM110B
Page 149: ...149 9 13 IP 14 11 13 12 14 IP Wi Fi 1 DC DC IP LED IP 15...
Page 179: ...179 2 uCare Cam 0000 admin 0000 1 IP IP 1 IP IP 15 2 15...
Page 180: ...180 3 IP WPS 10 IP ANDROID Apple 8 IP Wi Fi 4 uCare Cam 1 5 6 2 3 4 0000 7 5 uCare Cam 6...
Page 184: ...184 9 13 14 11 13 12 14 IP Wi Fi 1 IP IP 15...
Page 186: ...186 4 17 18 16 17 18 APPLE 5 uCare Cam 6 7 Scan camera QR code QR 8 QR IP 9 QR UID DONE IP CD...
Page 257: ...257 iOS uCare Cam Apple App Store 2 uCare Cam 0000 admin 0000 1 1 LED 15 2 LED 15...
Page 262: ...262 9 13 14 11 13 12 14 Wi Fi...
















































