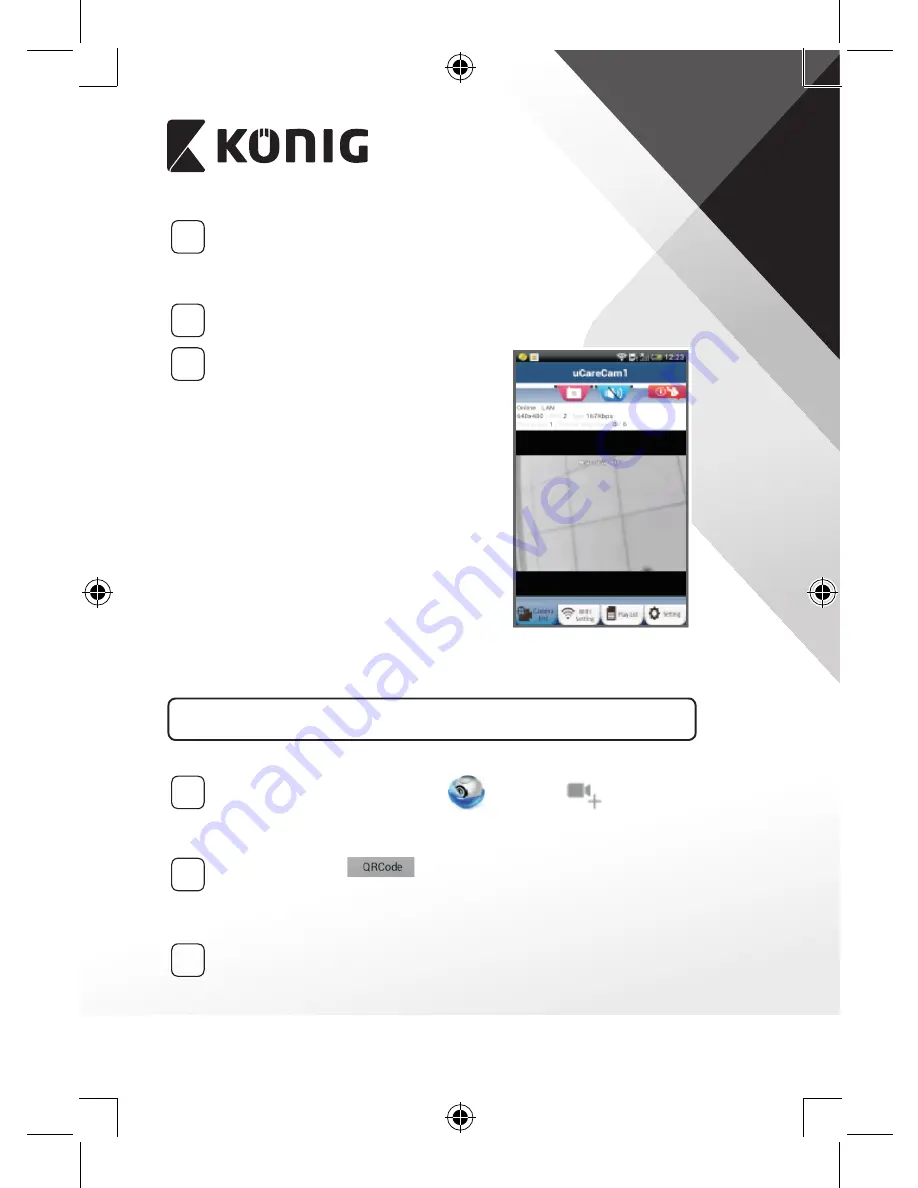
ROMÂNĂ
138
1
Pornirea
Conectaţi mufa adaptorului de alimentare cu c.c. în portul de
alimentare cu c.c. al camerei IP şi apoi introduceţi adaptorul în priză.
LED-ul de stare al camerei IP va deveni verde pentru 15 secunde.
2
Încărcarea programului
LED-ul de stare va deveni roşu clipitor pentru 15 secunde.
3
Căutarea router‑ului Wi‑Fi
LED-ul de STARE va fi verde clipitor până
când router-ul Wi-Fi este detectat (până
la 5 minute).
Odată ce router-ul a fost detectat, LED-ul
de stare va deveni portocaliu.
În cazul în care camera IP nu se poate
conecta la router-ul Wi-Fi, verificaţi
starea router-ului Wi-Fi sau reinstalaţi.
În ecranul aplicaţiei, selectaţi numele
camerei care apare în fereastra de listare
a camerei şi fereastra de vizualizare se va
deschide (a se vedea “Figura 15”).
Figura 15
Adăugaţi camera IP care a fost deja instalată în aplicaţie
ANDROID (pentru Apple mergeţi la: Pasul 5)
1
Deschideţi aplicaţia „uCare Cam”
şi selectaţi
n ecranul
de Ferestrei Listă Cameră (a se vedea “Figura 16”) pentru a adăuga o
cameră IP.
2
Selectaţi butonul:
Dispozitivul dumneavoastră va intra acum în modul de codare QR.
Notă: trebuie să aveţi instalat pe dispozitivul dumneavoastră un
cititor de coduri QR.
3
Localizaţi codul QR pe spatele camerei IP şi scanaţi codul QR. După
scanarea codului QR, pe ecranul dispozitivului dumneavoastră va
apărea codul UID (Codul unic de identificare) (a se vedea “Figura 17”).
Summary of Contents for SAS-IPCAM110B
Page 149: ...149 9 13 IP 14 11 13 12 14 IP Wi Fi 1 DC DC IP LED IP 15...
Page 179: ...179 2 uCare Cam 0000 admin 0000 1 IP IP 1 IP IP 15 2 15...
Page 180: ...180 3 IP WPS 10 IP ANDROID Apple 8 IP Wi Fi 4 uCare Cam 1 5 6 2 3 4 0000 7 5 uCare Cam 6...
Page 184: ...184 9 13 14 11 13 12 14 IP Wi Fi 1 IP IP 15...
Page 186: ...186 4 17 18 16 17 18 APPLE 5 uCare Cam 6 7 Scan camera QR code QR 8 QR IP 9 QR UID DONE IP CD...
Page 257: ...257 iOS uCare Cam Apple App Store 2 uCare Cam 0000 admin 0000 1 1 LED 15 2 LED 15...
Page 262: ...262 9 13 14 11 13 12 14 Wi Fi...
















































