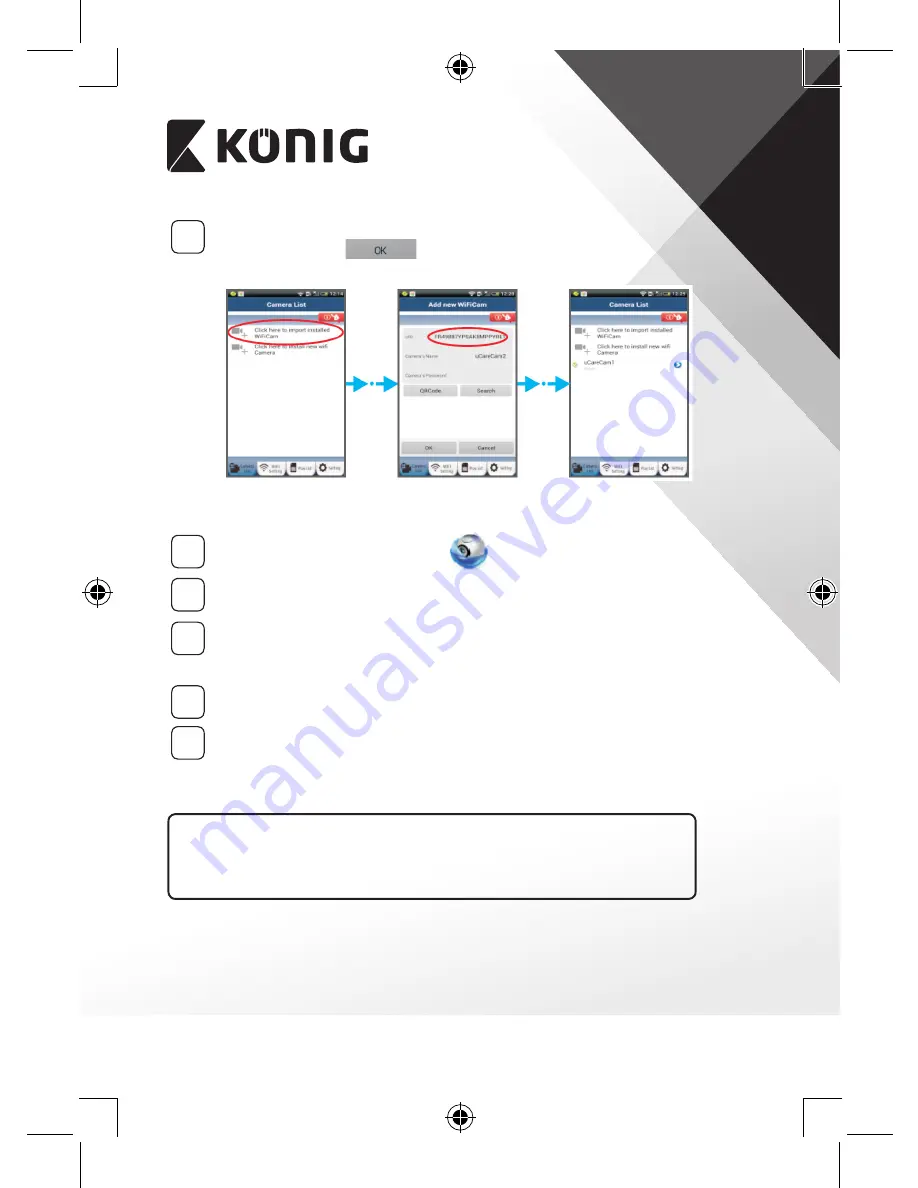
ROMÂNĂ
139
4
Introduceţi un nume personalizat pentru cameră şi o parolă şi
selectaţi butonul:
(consultaţi “Figura 17”).
Noua cameră va fi adăugată în listă (a se vedea “Figura 18”).
Figura 16
Figura 17
Figura 18
APPLE
5
Deschideţi aplicaţia „uCare Cam”.
6
Selectaţi, în fereastra de listare a camerei, semnul „+” din partea
superioară dreaptă a ecranului.
7
Selectaţi opţiunea „Scan camera QR code”.
Notă: trebuie să aveţi instalat pe dispozitivul dumneavoastră un
cititor de coduri QR.
8
Localizaţi codul QR pe spatele camerei IP şi scanaţi codul QR.
9
Codul UID (Codul unic de identificare) va apărea după scanarea
codului QR.
Introduceţi un nume personalizat pentru cameră şi selectaţi butonul
„DONE” din partea superioară dreaptă a ecranului.
Pentru mai multe explicaţii referitoare la aplicaţie, la camera IP şi
întrebări frecvente vă rugăm să consultaţi manualul INTEGRAL de pe
CD‑ul furnizat împreună cu acest produs.
Summary of Contents for SAS-IPCAM110B
Page 149: ...149 9 13 IP 14 11 13 12 14 IP Wi Fi 1 DC DC IP LED IP 15...
Page 179: ...179 2 uCare Cam 0000 admin 0000 1 IP IP 1 IP IP 15 2 15...
Page 180: ...180 3 IP WPS 10 IP ANDROID Apple 8 IP Wi Fi 4 uCare Cam 1 5 6 2 3 4 0000 7 5 uCare Cam 6...
Page 184: ...184 9 13 14 11 13 12 14 IP Wi Fi 1 IP IP 15...
Page 186: ...186 4 17 18 16 17 18 APPLE 5 uCare Cam 6 7 Scan camera QR code QR 8 QR IP 9 QR UID DONE IP CD...
Page 257: ...257 iOS uCare Cam Apple App Store 2 uCare Cam 0000 admin 0000 1 1 LED 15 2 LED 15...
Page 262: ...262 9 13 14 11 13 12 14 Wi Fi...
















































