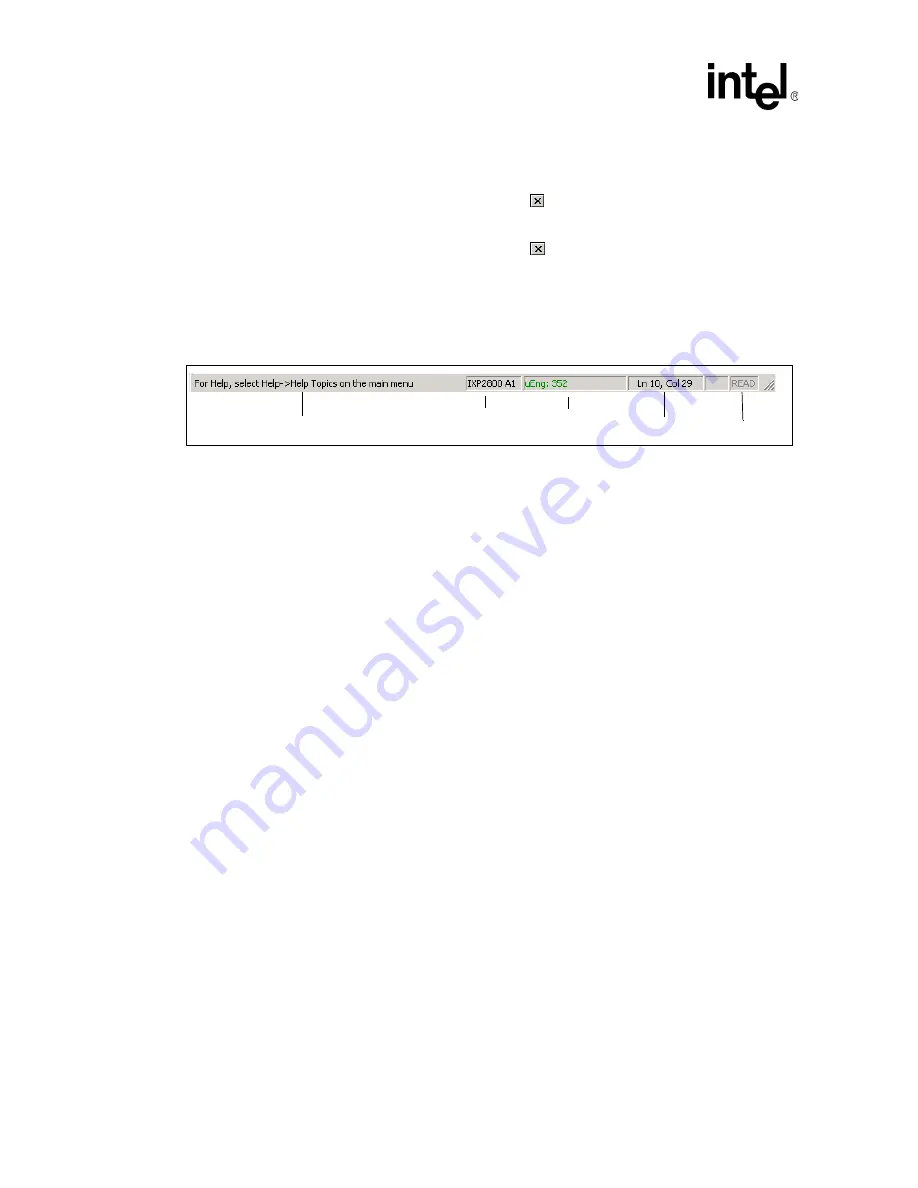
22
Development Tools User’s Manual
IXP2400/IXP2800 Network Processors
Developer Workbench
To toggle the visibility of a dockable window, select or clear the window’s name on the
View
menu.
If a window is visible, you can hide it by clicking the
button in either the upper-right or upper-
left corner of the window.
If a toolbar is floating, you can hide it by clicking the
button in the upper right corner.
Note:
You can float and dock the GUI’s default menu bar but you cannot hide it. If you create a
customized menu bar, you can display or hide in it using the same method used for windows and
toolbars.
Status Bar
The status bar appears at the bottom on the Workbench GUI.
General Information
Information and tips appear here as you work.
Chip Type
Identifies the network processor and revision (stepping).
Microengine Clock
The present cycle count of the Microengine clock (simulation debug
mode only). In hardware debug mode, it shows
stopped
or
running
to
indicate microengine state.
Text Insertion Point
The location of the text insertion point (cursor) by line and column.
Read-only/Write
The Read/Write status of the selected file. If READ is dimmed, the status
is Read/Write.
2.2.3
Customizing Toolbars and Menus
You can add and remove buttons from toolbars and create your own toolbars.
2.2.3.1
Creating Toolbars
To create a toolbar:
1. On the
Tools
menu, click
Customize
.
The
Customize
dialog box appears.
2. Click the
Toolbars
tab.
3. Click
New
.
The
New Toolbar
dialog box appears.
4. Type a name for the new toolbar and click
OK
.
The toolbar name is added to the
Toolbars
list and the new toolbar appears in a floating state. If
you want the toolbar to be docked, drag it to the desired location.
To populate the toolbar with buttons, go to
General Information
Text Insertion Point
Read/Write
Microengine clock
Chip Type






























