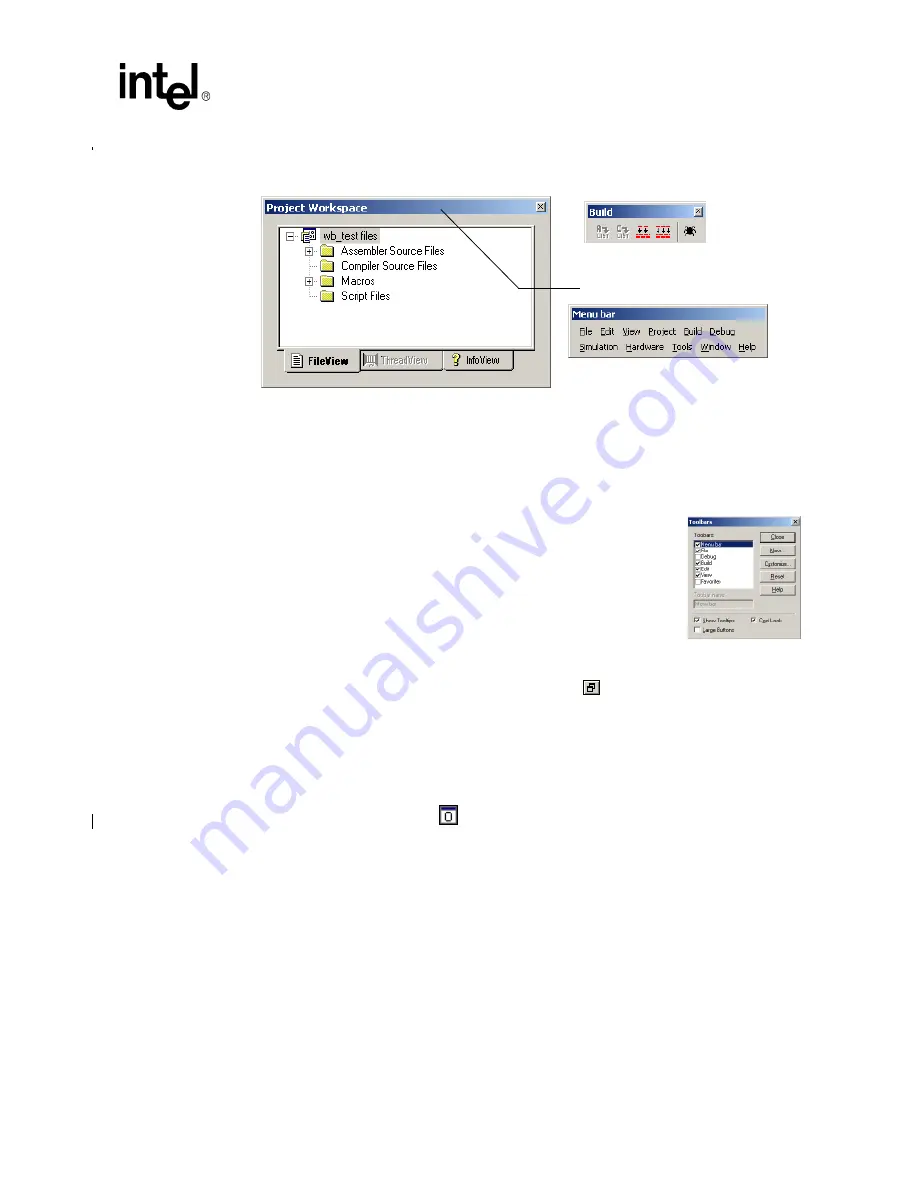
Development Tools User’s Manual
21
IXP2400/IXP2800 Network Processors
Developer Workbench
2.2.2
Hiding and Showing Windows and Toolbars
Form the
View
menu, you can toggle the visibility of the following windows in the Workbench’s
GUI:
Toolbar
If you are viewing a source file, or the edit/view
area is empty, selecting
Toolbar
on the
View
menu displays the
Toolbars
dialog box. Here
you can select to view or clear to hide any of the
available toolbars. You can also select
Show
Tooltips
,
Large Buttons
, and
Cool Look
.
Workbook Mode
This control puts the tabs at the bottom of the
view/edit area (see
). Without the tabs
you must use other methods to select different
windows, such as going to the Window menu and selecting the window;
cascading the windows using the
button and selecting with the
mouse pointer; pressing CTRL+F6 to switch from one window to the
next. Removing the tabs gives you more workspace in the windows.
Project Workspace
See
Output Window
This window displays the results of Find in Files, assembly and compile
results, build results and other messages. See
Click the
button to show or hide this window.
Debug Windows
Command Line - see
Data Watch - see
Memory Watch - see
History - see
Thread Status - see
.
Queue Status - see
Packet Simulation Status- see
Run Control - see
Figure 2. Floating Window, Tool Bar, and Menu Bar
Title Bar
Floating Menu
Floating Toolbar






























