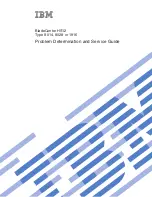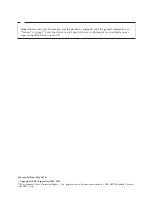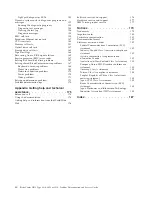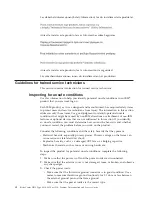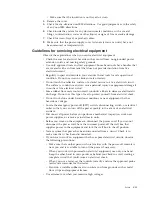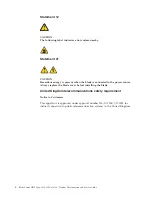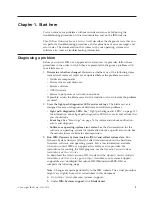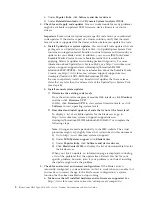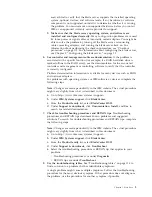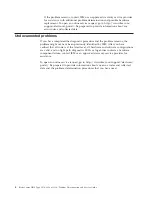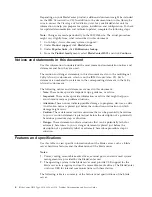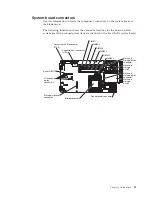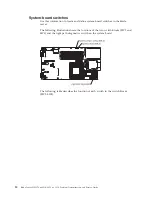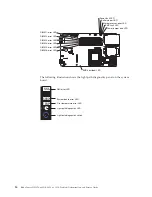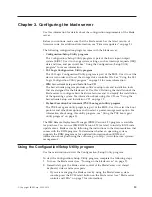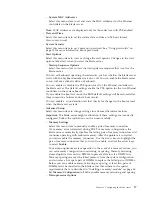c.
Under
Popular links
, click
Software and device drivers
.
d.
Under
Related downloads
, click
Dynamic System Analysis (DSA)
.
4.
Check for and apply code updates.
Fixes or workarounds for many problems
might be available in updated UEFI firmware, device firmware, or device
drivers.
Important:
Some cluster solutions require specific code levels or coordinated
code updates. If the device is part of a cluster solution, verify that the latest
level of code is supported for the cluster solution before you update the code.
a.
Install Update
Xpress
system updates.
You can install code updates that are
packaged as an Update
Xpress
System Pack. An UpdateXpress System Pack
contains an integration-tested bundle of online firmware and device-driver
updates for your blade server. In addition, you can use IBM ToolsCenter
Bootable Media Creator to create bootable media that is suitable for
applying firmware updates and running preboot diagnostics. For more
information about Update
Xpress
System Packs, see http://www.ibm.com/
systems/support/supportsite.wss/docdisplay?brandind=5000008
&lndocid=SERV-XPRESS . For more information about the Bootable Media
Creator, see http://www.ibm.com/systems/support/supportsite.wss/
docdisplay?lndocid=TOOL-BOMC&brandind=5000008.
Be sure to separately install any listed critical updates that have release
dates that are later than the release date of the Update
Xpress
System Pack
(see step 4b).
b.
Install manual system updates.
1)
Determine the existing code levels.
From the advanced management module Web interface, click
Monitors
and then click
Firmware VPD
.
In DSA, click
Firmware/VPD
to view system firmware levels, or click
Software
to view operating-system levels.
2)
Download and install updates of code that is not at the latest level.
To display a list of available updates for the blade server, go to
http://www.ibm.com/systems/support/supportsite.wss/
docdisplay?brandind=5000008&lndocid=MIGR-63017 or complete the
following steps.
Note:
Changes are made periodically to the IBM website. The actual
procedure might vary slightly from what is described in this document.
a)
Go to http://www.ibm.com/systems/support/.
b)
Under
IBM Systems support
, click
BladeCenter
.
c)
Under
Popular links
, click
Software and device drivers
.
d)
Click
BladeCenter HS12
to display the list of downloadable files for
the blade server.
When you click an update, an information page is displayed, including
a list of the problems that the update fixes. Review this list for your
specific problem; however, even if your problem is not listed, installing
the update might solve the problem.
5.
Check for and correct an incorrect configuration.
If the blade server is
incorrectly configured, a system function can fail to work when you enable it; if
you make an incorrect change to the blade server configuration, a system
function that has been enabled can stop working.
a.
Make sure that all installed hardware and software are supported.
See
http://www.ibm.com/servers/eserver/serverproven/compat/us/
2
BladeCenter HS12 Type 8014, 8028 or 1916: Problem Determination and Service Guide
Summary of Contents for BladeCenter HS12 Type 1916
Page 1: ...BladeCenter HS12 Type 8014 8028 or 1916 Problem Determination and Service Guide...
Page 2: ......
Page 3: ...BladeCenter HS12 Type 8014 8028 or 1916 Problem Determination and Service Guide...
Page 36: ...24 BladeCenter HS12 Type 8014 8028 or 1916 Problem Determination and Service Guide...
Page 186: ...174 BladeCenter HS12 Type 8014 8028 or 1916 Problem Determination and Service Guide...
Page 190: ...178 BladeCenter HS12 Type 8014 8028 or 1916 Problem Determination and Service Guide...
Page 198: ...186 BladeCenter HS12 Type 8014 8028 or 1916 Problem Determination and Service Guide...
Page 203: ......
Page 204: ...Part Number 60Y1601 Printed in USA 1P P N 60Y1601...