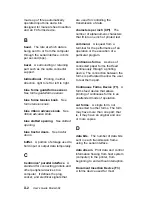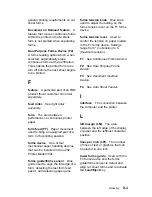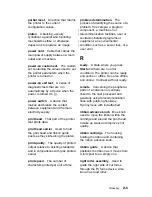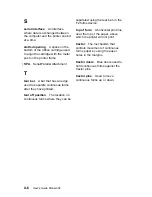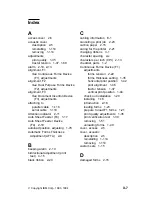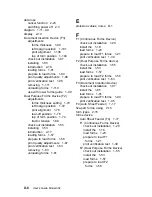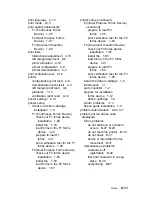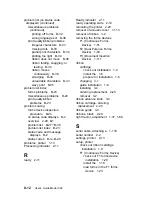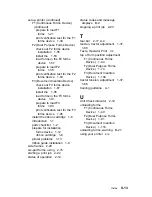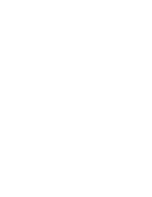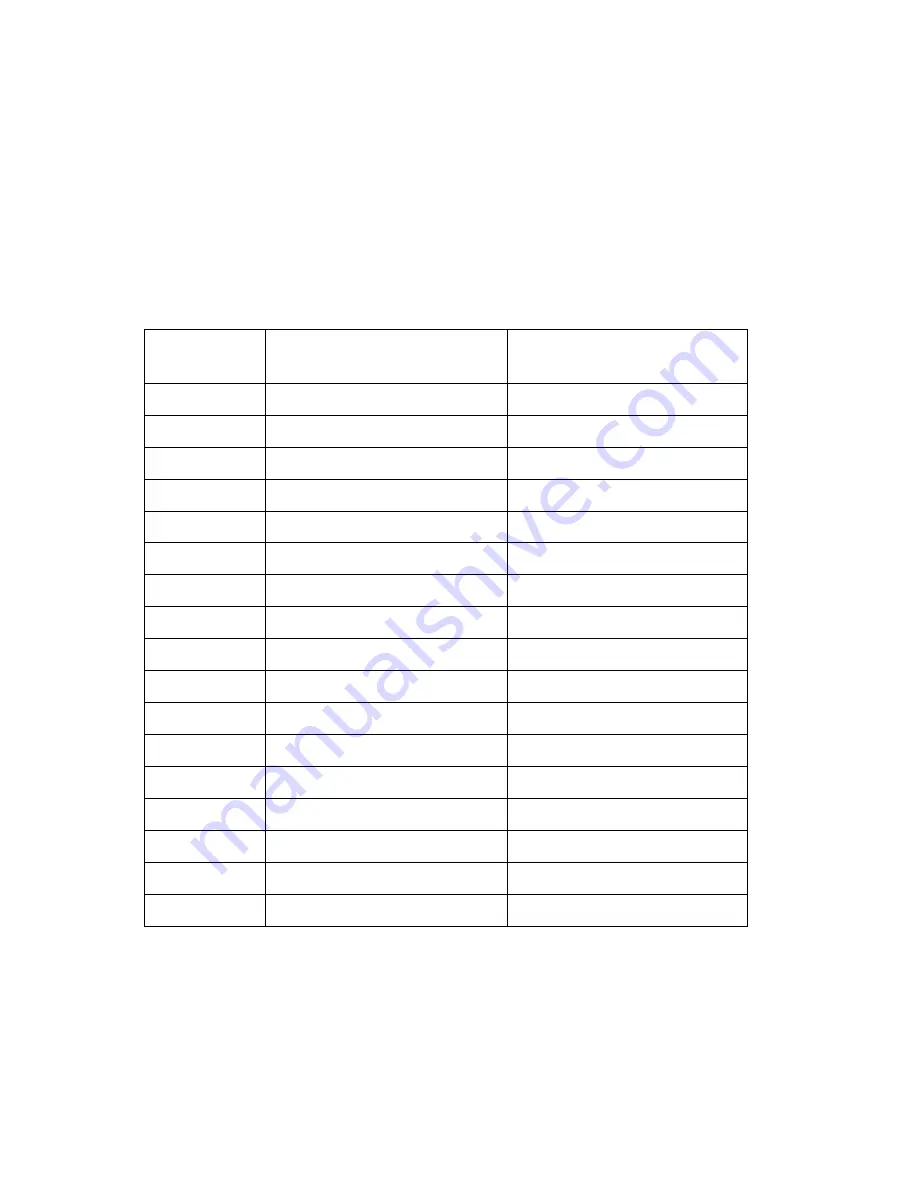
|
Parallel Attachment
|
The 4232 supports the IBM Parallel Printer Interface. A single 36-pin
|
connector is mounted on the adapter card.
|
The PC-parallel interface attaches to the host with a standard PC
|
Parallel Printer cable (IBM part 1525612) up to 1.8 m (6 ft) in length.
|
IBM Parallel Connector Pin Assignments
|
Pin
|
Number
|
Signal Name
|
Description
|
1
|
-STROBE
|
Strobe
|
2 - 9
|
DATA
|
Eight Data Lines
|
10
|
-ACKNLG
|
Acknowledge
|
11
|
BUSY
|
Busy
|
12
|
PE
|
Out of Paper
|
13
|
SLCT
|
Printer Selected
|
14
|
Unused
|
|
15
|
Unused
|
|
16
|
LOGIC GND
|
Logic Ground
|
17
|
CHASSIS GROUND
|
Chassis Ground
|
18
|
Unused
|
|
19 - 30
|
GROUND
|
Ground
|
31
|
-INIT
|
Initialize Printer
|
32
|
-ERROR
|
Printer Error
|
33
|
GROUND
|
Ground
|
34, 35
|
Unused
|
|
36
|
Unused
|
E-6
User’s Guide Model 302
Summary of Contents for 4232 Model 302
Page 1: ...4232 Printer Model 302 User s Guide SA24 4386 01 ...
Page 2: ......
Page 3: ...4232 Printer Model 302 User s Guide SA24 4386 01 IBM ...
Page 9: ...Index X 7 Contents vii ...
Page 10: ...viii User s Guide Model 302 ...
Page 54: ...1 32 User s Guide Model 302 ...
Page 86: ...1 64 User s Guide Model 302 ...
Page 130: ...The printer displays Bidirectional Adjustment 1 108 User s Guide Model 302 ...
Page 166: ...2 24 User s Guide Model 302 ...
Page 185: ... Figure 4 2 Sample Printer Configuration Printout Serial Attached Chapter 4 Tests 4 11 ...
Page 187: ...The printout should look similar to Chapter 4 Tests 4 13 ...
Page 190: ...The sample printout appears as follows 4 16 User s Guide Model 302 ...
Page 192: ...4 18 User s Guide Model 302 ...
Page 200: ...A 8 User s Guide Model 302 ...
Page 248: ...C 12 User s Guide Model 302 ...
Page 250: ...D 2 User s Guide Model 302 ...
Page 270: ......
Page 273: ......
Page 274: ...IBM Part Number 56G9390 Printed in U S A 56G939ð SA24 4386 ð1 ...