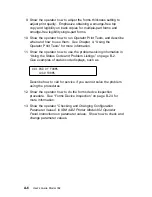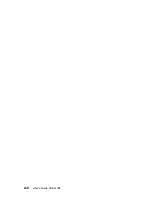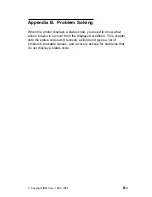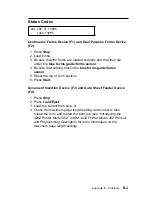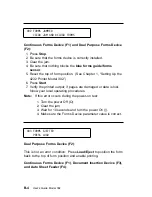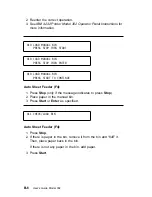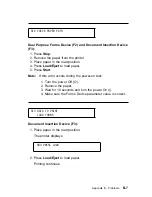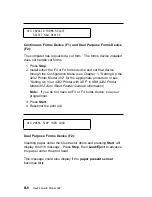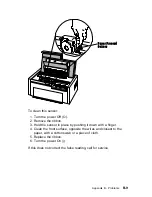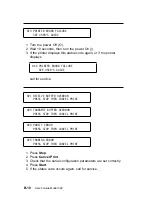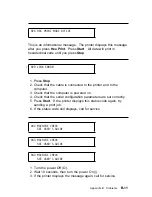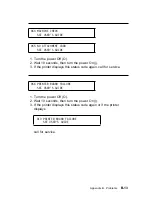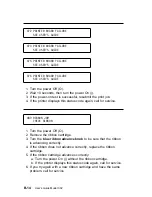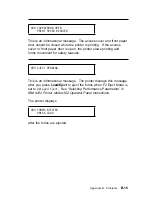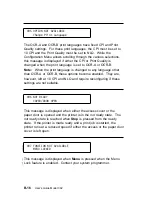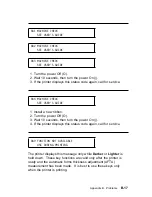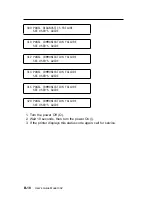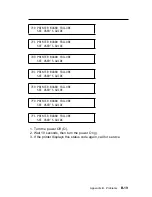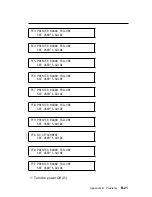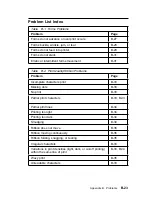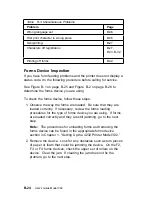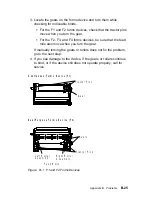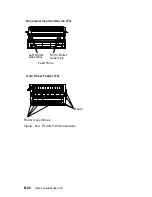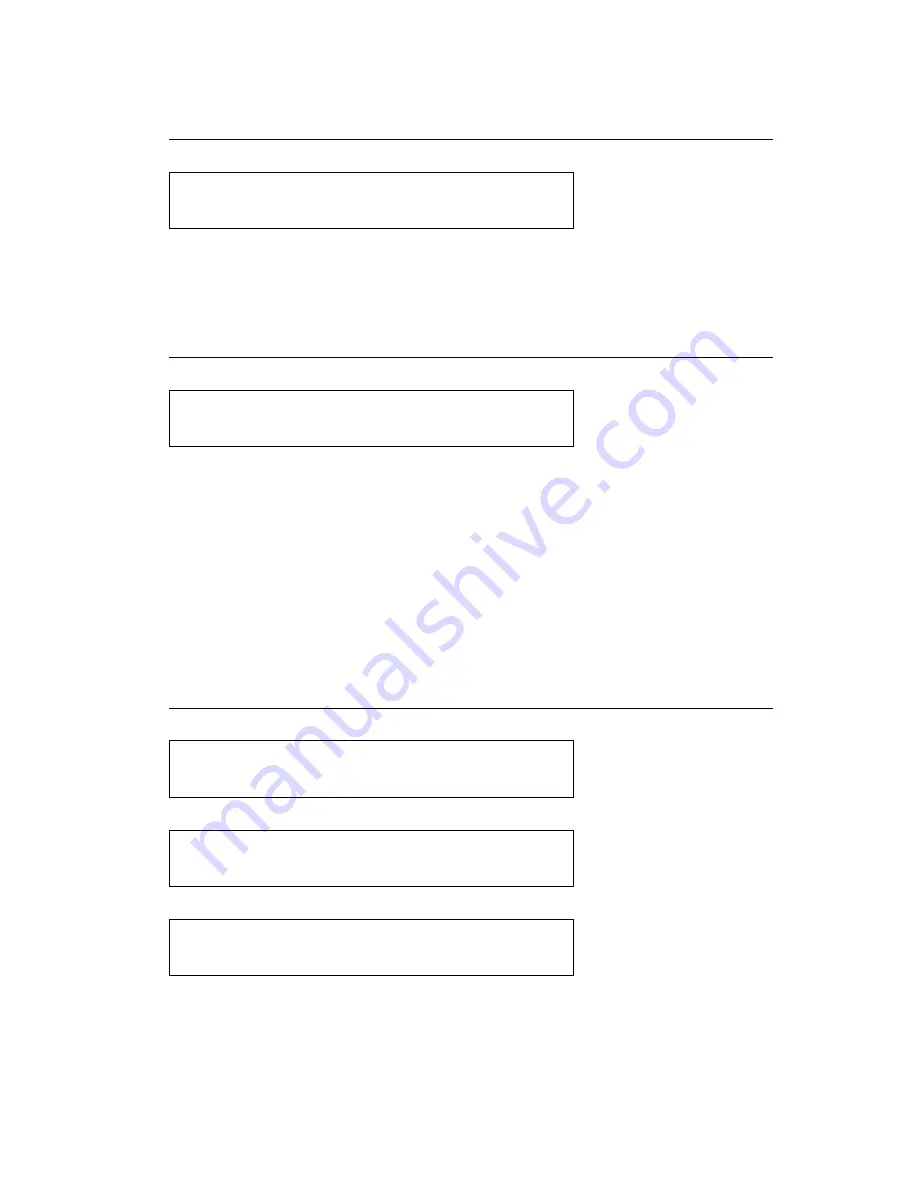
This is an informational message. The printer displays this message
after you press Hex Print. Press Start. All data will print in
hexadecimal code until you press Stop.
1. Press Stop.
2. Check that the cable is connected to the printer and to the
computer.
3. Check that the computer is powered on.
4. Check that the serial configuration parameters are set correctly.
5. Press Start. If the printer displays this status code again, try
sending a print job.
6. If the status code still displays, call for service.
1. Turn the power Off (O).
2. Wait 10 seconds, then turn the power On (|).
3. If the printer displays the message again, call for service.
ð26 HEX PRINT MODE ACTIVE
|
ð29 LINK ERROR
ð42 MACHINE CHECK
SEE USER'S GUIDE
ð43 MACHINE CHECK
SEE USER'S GUIDE
ð44 MACHINE CHECK
SEE USER'S GUIDE
Appendix B. Problems
B-11
Summary of Contents for 4232 Model 302
Page 1: ...4232 Printer Model 302 User s Guide SA24 4386 01 ...
Page 2: ......
Page 3: ...4232 Printer Model 302 User s Guide SA24 4386 01 IBM ...
Page 9: ...Index X 7 Contents vii ...
Page 10: ...viii User s Guide Model 302 ...
Page 54: ...1 32 User s Guide Model 302 ...
Page 86: ...1 64 User s Guide Model 302 ...
Page 130: ...The printer displays Bidirectional Adjustment 1 108 User s Guide Model 302 ...
Page 166: ...2 24 User s Guide Model 302 ...
Page 185: ... Figure 4 2 Sample Printer Configuration Printout Serial Attached Chapter 4 Tests 4 11 ...
Page 187: ...The printout should look similar to Chapter 4 Tests 4 13 ...
Page 190: ...The sample printout appears as follows 4 16 User s Guide Model 302 ...
Page 192: ...4 18 User s Guide Model 302 ...
Page 200: ...A 8 User s Guide Model 302 ...
Page 248: ...C 12 User s Guide Model 302 ...
Page 250: ...D 2 User s Guide Model 302 ...
Page 270: ......
Page 273: ......
Page 274: ...IBM Part Number 56G9390 Printed in U S A 56G939ð SA24 4386 ð1 ...