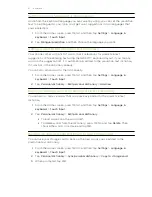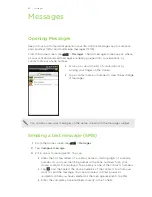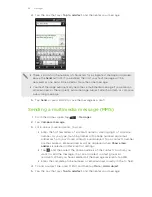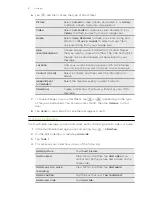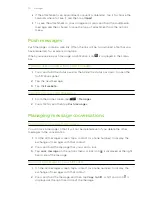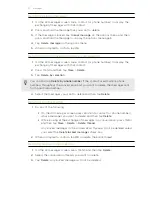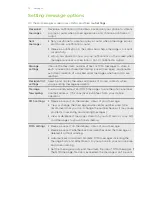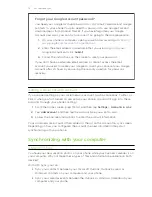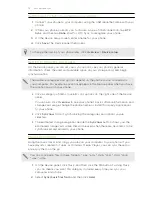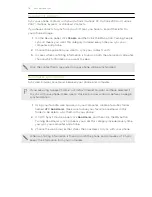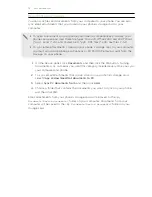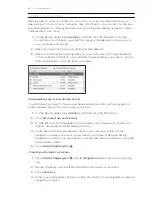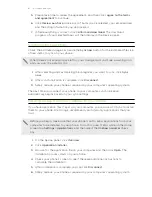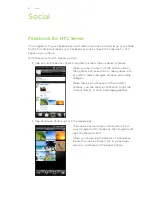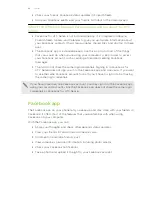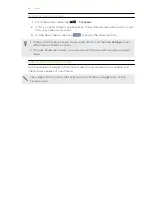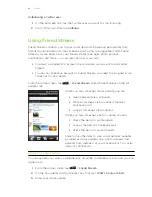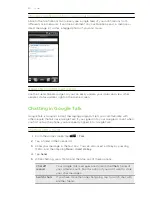§
Bring your photos, videos, documents, songs, and playlists to your phone and
enjoy them on the go.
§
Easily import your captured photos and videos from your phone to your
computer.
§
Store the same bookmarks on both your computer and phone's web browsers.
§
Use your computer's Internet connection to download maps and useful add-on
services for your phone's Locations app.
§
Install third-party mobile phone apps (not downloaded from Android Market)
from your computer.
§
You need a storage card inserted into your phone to be able to sync multimedia
files, maps, and documents.
§
The available categories and options depend on the phone you've connected to
your computer.
Installing HTC Sync that came with the microSD card
Copy the HTC Sync installer from the microSD card to your computer and use it to
install.
§
The HTC Sync version in the microSD card that came with your phone can be
installed on a computer running Windows 7, Windows Vista, or Windows XP.
§
HTC Sync requires USB 2.0 on your computer to connect and sync with your
phone.
§
For trouble-free installation, first quit all running programs and temporarily exit
from your anti-virus program before you start installing HTC Sync.
1.
Connect your phone to your computer using the supplied USB cable.
2.
On your phone’s Connect to PC screen, tap
Disk drive
, and then tap
Done
. On
your computer, the connected phone is recognized as a removable disk.
3.
Navigate to the removable disk and open it.
4.
Copy
HTCSync.exe
to your computer.
5.
After copying, unmount the removable disk (that is, the connected phone) as
required by your computer’s operating system to safely remove your phone.
6.
On your computer, double-click
HTCSync.exe
and follow the onscreen
instructions to install HTC Sync.
After installing HTC Sync, the HTC Sync icon is added to your computer’s system
tray (check the bottom-right side of your computer screen). You can double-click this
icon to open HTC Sync.
75
Accounts and sync