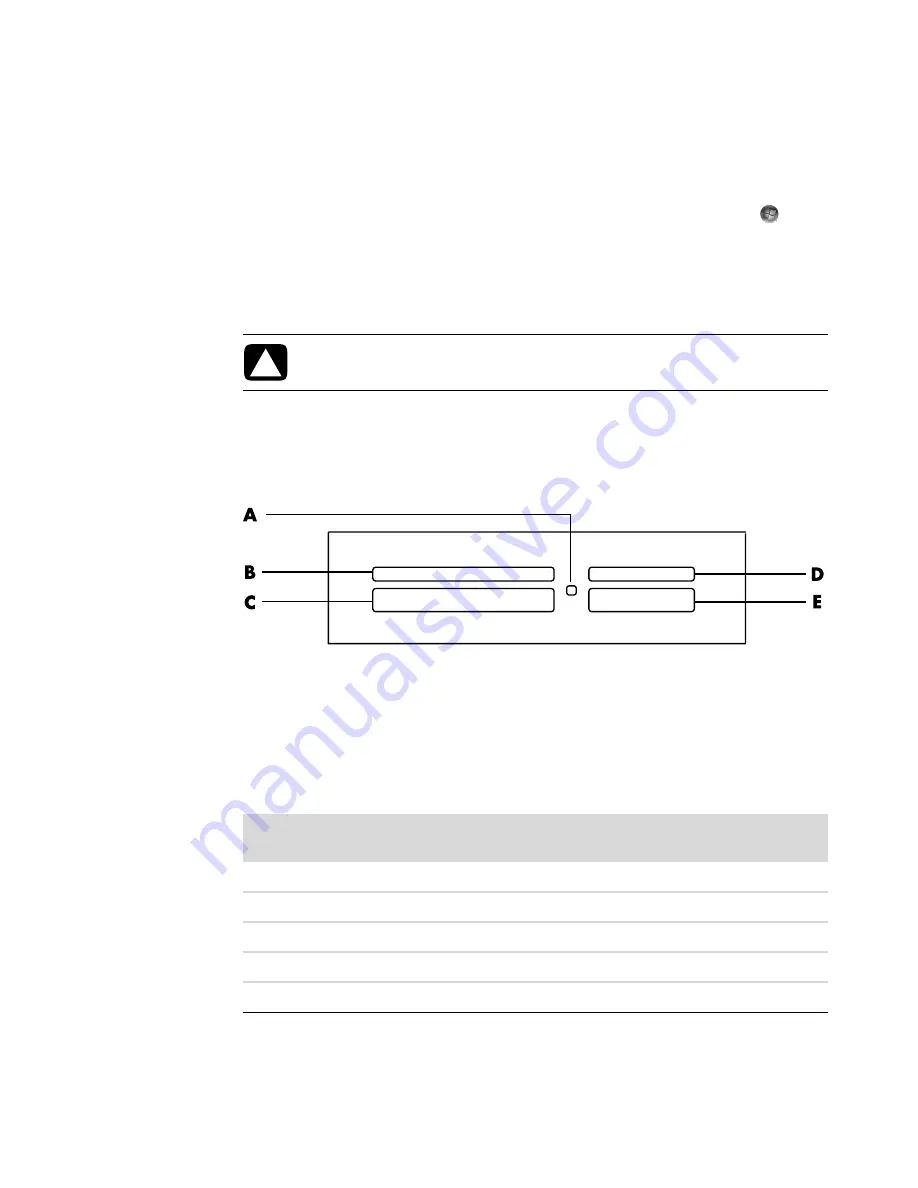
84
Getting Started (features vary by model)
2
Select a program to access your files. The computer opens a program, so that you can
access the media contents. You can copy files from or to the media.
Or
If the AutoPlay window does not open, click the
Windows Start Button
on the
taskbar, click
Computer
, and then double-click the
Memory Card
icon to display
the files on the memory card.
3
When you are finished, right-click the drive icon, click
Eject
, check that the activity
light is on but not blinking, and then remove the media. A steady activity light
indicates that the computer is not reading or writing the media card.
Media Insertion Guide
4-slot memory card reader (select models only)
A
Activity light
B
Upper-left slot
C
Lower-left slot
D
Upper-right slot
E
Lower-right slot
CAUTION: Do not try to remove media when the activity light is blinking. Doing
so may cause loss of data.
Card
Insert the media
4-slot reader
location
SmartMedia (SM) memory card
Facing up
B
(upper-left)
SM
xD media
Facing up
B
(upper-left)
xD
CompactFlash Type I media
Receptacle edge (holes)
C
(lower-left)
CF/l
CompactFlash Type II media
Receptacle edge (holes)
C
(lower-left)
CF/II
Microdrive disk drive
Receptacle edge (holes)
C
(lower-left)
MD
Summary of Contents for SR5505F - 1
Page 1: ...Getting Started ...
Page 14: ...4 Getting Started features vary by model ...
Page 28: ...18 Getting Started features vary by model ...
Page 38: ...28 Getting Started features vary by model ...
Page 44: ...34 Getting Started features vary by model ...
Page 64: ...54 Getting Started features vary by model ...
Page 78: ...68 Getting Started features vary by model ...
Page 84: ...74 Getting Started features vary by model ...
Page 92: ...82 Getting Started features vary by model ...
Page 150: ...140 Getting Started features vary by model ...
Page 172: ...162 Getting Started features vary by model ...
Page 188: ...178 Getting Started features vary by model ...
Page 216: ...Part number 5992 2296 ...






























