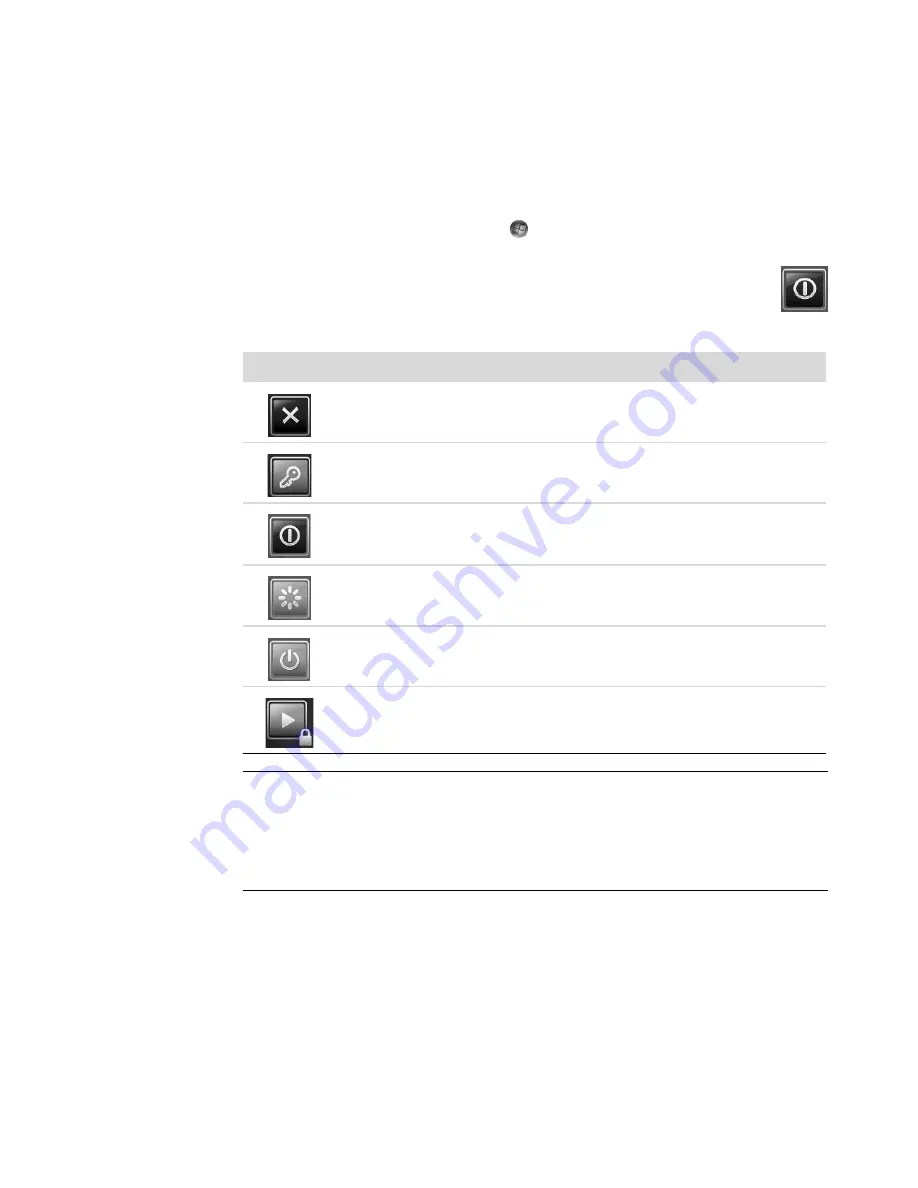
Using Windows Media Center
107
Windows Media Center control menu
To access the control menu in Windows Media Center, move the mouse to display the
menu bars:
1
Click the
Windows Start Button
on the taskbar, and then click
Windows
Media Center
.
2
From the Tasks menu, click
shutdown
to open the window with the menu
items that are listed in the following table. Use the arrow keys on the remote
control or the keyboard to scroll to the right or left of the screen to select the
other options.
Icon
Action
Closes Windows Media Center.
Logs off and ends your Windows Media Center session and switches
users.
Shuts down the computer.
Restarts the computer.
Puts the computer in a power-reduced or Sleep mode.
Puts the computer in Media Only mode, which gives you access to
Windows Media Center, but not to the rest of the computer.
NOTE:
This option is listed in the Tasks menu.
NOTE:
If you are recording a TV program and then put the computer into Away, Hibernate,
or Sleep mode, the recording will stop.
If the computer is in Away, Hibernate, or Sleep mode and a recording is about to
begin, the computer wakes from Sleep and records the program.
Summary of Contents for SR5505F - 1
Page 1: ...Getting Started ...
Page 14: ...4 Getting Started features vary by model ...
Page 28: ...18 Getting Started features vary by model ...
Page 38: ...28 Getting Started features vary by model ...
Page 44: ...34 Getting Started features vary by model ...
Page 64: ...54 Getting Started features vary by model ...
Page 78: ...68 Getting Started features vary by model ...
Page 84: ...74 Getting Started features vary by model ...
Page 92: ...82 Getting Started features vary by model ...
Page 150: ...140 Getting Started features vary by model ...
Page 172: ...162 Getting Started features vary by model ...
Page 188: ...178 Getting Started features vary by model ...
Page 216: ...Part number 5992 2296 ...






























