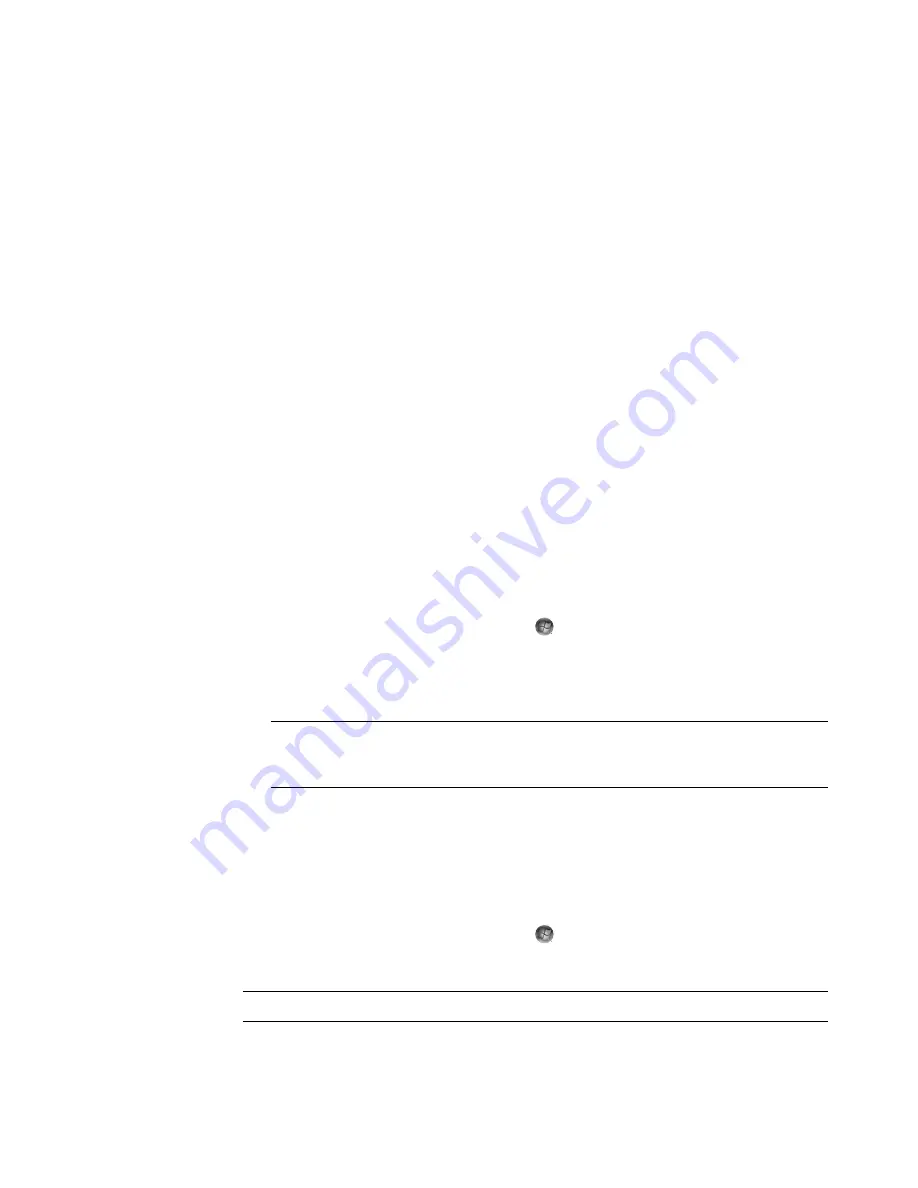
10
Getting Started (features vary by model)
Connecting to the Internet
The computer can connect to the Internet through the telephone modem. There are other
ways to connect to the Internet that do not use the telephone modem, such as a LAN (local
area network) or DSL (digital subscriber line). Check with your Internet Service Provider
(ISP) for specific information on the connection. See “About the Internet” for more
information about using the Internet.
Refer to “Setting Up the Computer” in the other setup information that came with your
computer to make the hardware connections: for a modem, see “Connecting a Modem”
and for a network see “Setting Up a Local Area Network.”
To connect to the Internet, you must have:
A computer.
A dial-up modem, a cable modem, or a DSL modem for high-speed broadband
connections. Contact your ISP for any specific software and hardware that you
may need.
Internet service with an ISP.
A Web browser.
To connect to the Internet:
1
Sign up with an ISP. If you already have an account with an ISP, skip this step and
follow the instructions provided by the ISP.
2
If you did not set up for Internet service during the initial setup of the computer, set it
up now by using Easy Internet Services.
a
Click the
Windows Start Button
on the taskbar.
b
Click
All Programs
.
c
Click
Online Services
and then click
Easy Internet Services
.
d
Follow the onscreen instructions to select an ISP and set up Internet service.
3
Connect to the Internet. You must connect through your ISP.
Double-click the ISP-provided icon on the desktop, and log in.
4
Open your Web browser and browse the Internet.
You can use any Web browser; most computers have Microsoft Internet Explorer. To
open Internet Explorer:
a
Click the
Windows Start Button
on the taskbar.
b
Click
Internet Explorer
.
NOTE:
Easy Internet Services provides a list of ISPs; however, you may choose
another ISP or transfer an existing account to this computer. To transfer existing
accounts, follow the instructions provided by the ISP.
NOTE:
If you have questions, contact your ISP directly.
Summary of Contents for SR5505F - 1
Page 1: ...Getting Started ...
Page 14: ...4 Getting Started features vary by model ...
Page 28: ...18 Getting Started features vary by model ...
Page 38: ...28 Getting Started features vary by model ...
Page 44: ...34 Getting Started features vary by model ...
Page 64: ...54 Getting Started features vary by model ...
Page 78: ...68 Getting Started features vary by model ...
Page 84: ...74 Getting Started features vary by model ...
Page 92: ...82 Getting Started features vary by model ...
Page 150: ...140 Getting Started features vary by model ...
Page 172: ...162 Getting Started features vary by model ...
Page 188: ...178 Getting Started features vary by model ...
Page 216: ...Part number 5992 2296 ...






























