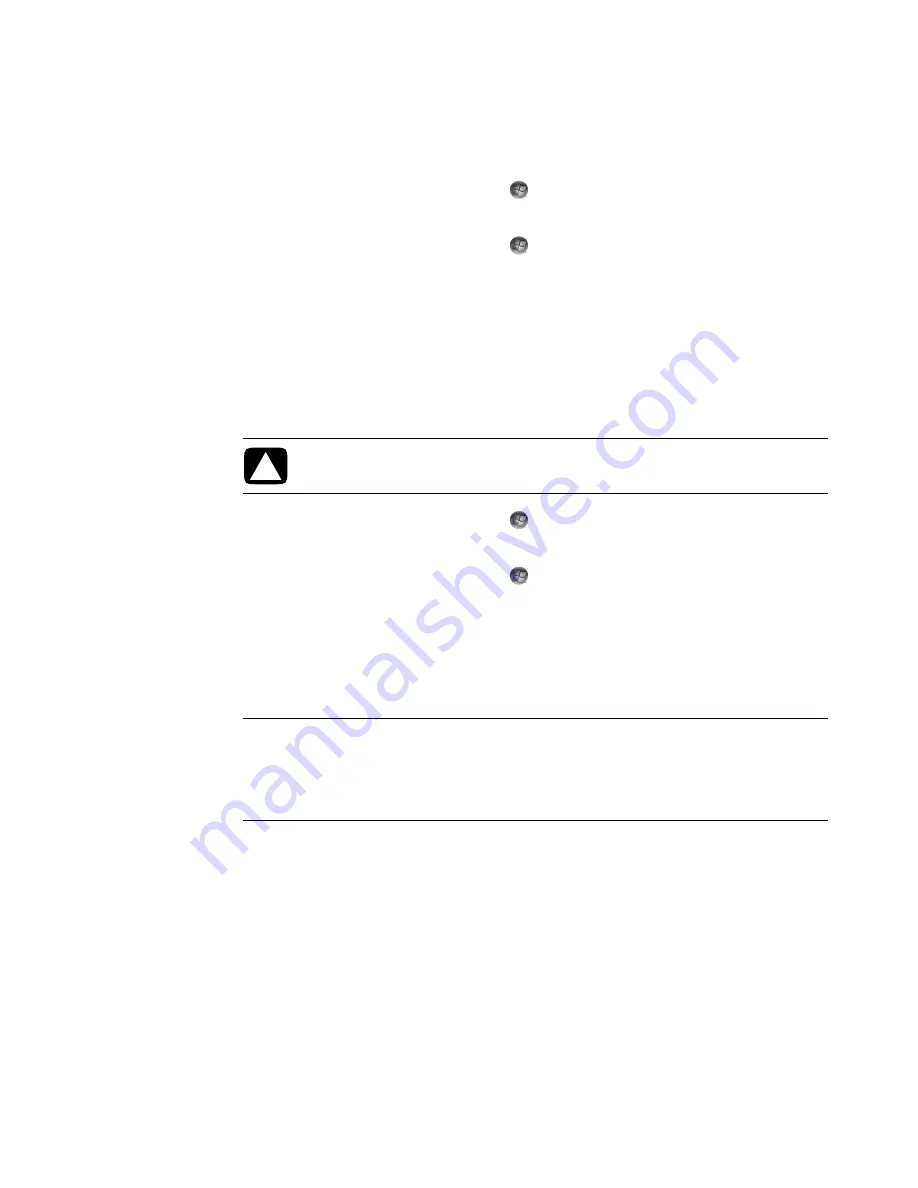
70
Getting Started (features vary by model)
Creating Folders
1
Click the
Windows Start Button
on the taskbar, and then click
Computer
.
Or
Click the
Windows Start Button
on the taskbar, and then click
Windows
Explorer
.
2
Navigate to the location where you want to place the new folder.
3
Click
Organize
, and then click
New Folder
.
4
Type a name for the folder, and then press Enter on the keyboard.
Moving Files
1
Click the
Windows Start Button
on the taskbar, and then click
Computer
.
Or
Click the
Windows Start Button
on the taskbar, and then click
Windows
Explorer
.
2
Find the file that you want to move, and then click it to select it.
3
Click
Organize
, and then
Cut
.
4
Find and open the folder in which you want to put the file.
5
Click
Organize
, and then
Paste
.
CAUTION: Do not move any file that is part of an installed program. Doing so
can cause the program to become unusable.
NOTE:
You can also move files by dragging them into a new location. (You can have two
or more Windows Explorer windows open at one time.) Select an item in Computer or in
Windows Explorer, and then press and hold the right mouse button while moving the item
into another folder. Release the mouse button and click
Move Here
to place the item in
the new location.
Summary of Contents for SR5505F - 1
Page 1: ...Getting Started ...
Page 14: ...4 Getting Started features vary by model ...
Page 28: ...18 Getting Started features vary by model ...
Page 38: ...28 Getting Started features vary by model ...
Page 44: ...34 Getting Started features vary by model ...
Page 64: ...54 Getting Started features vary by model ...
Page 78: ...68 Getting Started features vary by model ...
Page 84: ...74 Getting Started features vary by model ...
Page 92: ...82 Getting Started features vary by model ...
Page 150: ...140 Getting Started features vary by model ...
Page 172: ...162 Getting Started features vary by model ...
Page 188: ...178 Getting Started features vary by model ...
Page 216: ...Part number 5992 2296 ...






























