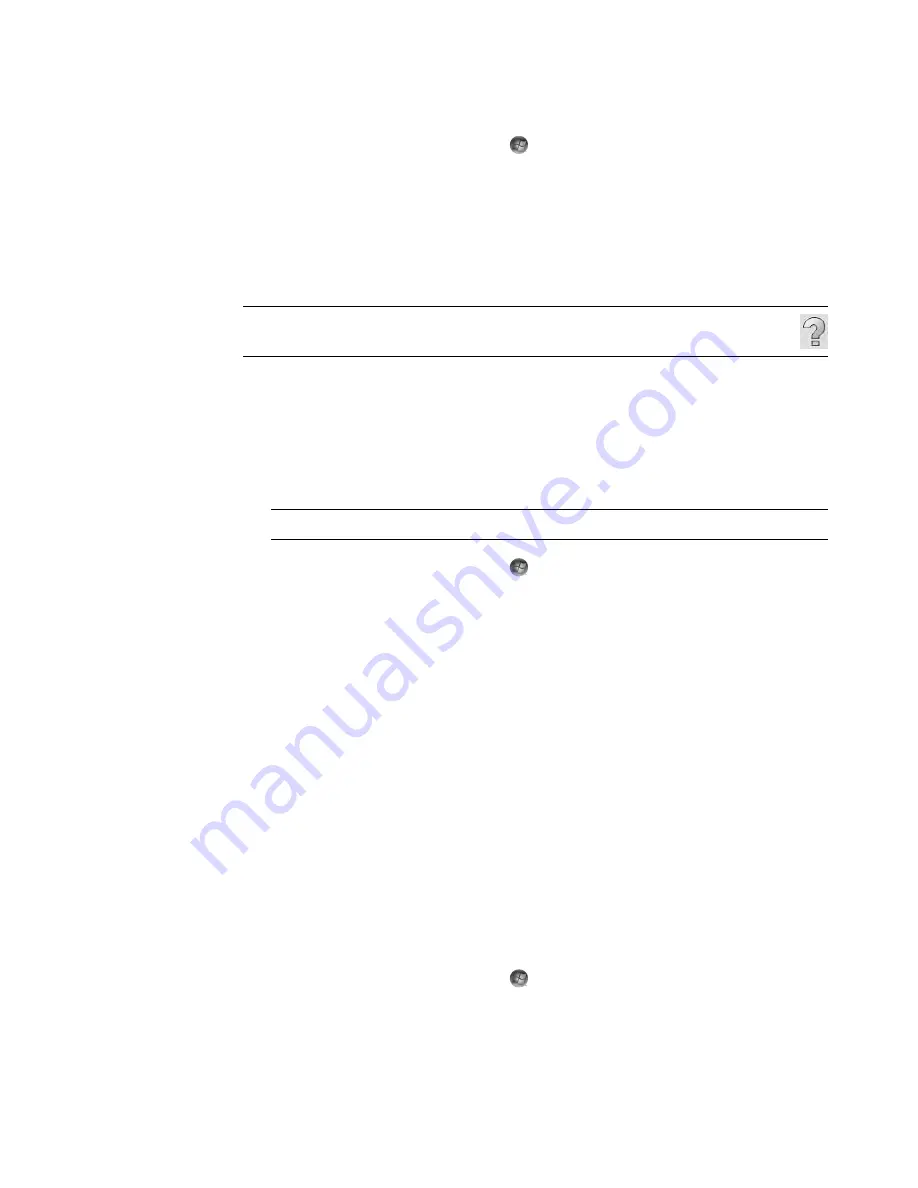
146
Getting Started (features vary by model)
3
Click the
Windows Start Button
on the taskbar,
All Programs
, and then
click
CyberLink DVD Suite
.
4
Click the icon in the lower-right corner of the window to open a list of CyberLink
programs, and then click
Power2Go
.
5
Click the
Copy Disc
icon, and then click
OK
.
6
Ensure that the correct disc drives are selected.
7
Click the
Copy
button.
Copying a disc using one disc drive
If you have only one disc drive, CyberLink Power2Go stores an image file of the disc
temporarily on the computer hard disk drive.
Use these steps to copy a CD or DVD using one disc drive:
1
Insert the disc that you want to copy into the disc-burning drive.
2
Click the
Windows Start Button
on the taskbar,
All Programs
, and then
click
CyberLink DVD Suite
.
3
Click the icon in the lower-right corner of the window to open a list of CyberLink
programs, and then click
Power2Go
.
4
Click the
Copy Disc
icon, and then click
OK
.
5
Select the burn options, and then click the
Copy
button.
Power2Go creates an image file of the disc. This file is temporarily stored on the
computer hard disk drive.
6
When you are prompted, insert a writable CD or DVD into the disc-burning drive, and
then click
OK
.
7
When the message
Copy Disc: Completed successfully
appears, click
OK
. The disc is
ejected automatically.
Creating data discs
This section provides instructions for burning data files onto a disc.
To create a data disc:
1
Insert a writable disc into the disc-burning drive.
2
Click the
Windows Start Button
on the taskbar,
All Programs
, and then
click
CyberLink DVD Suite
.
NOTE:
For more help using CyberLink Power2Go, click the
Help
icon in the
program.
NOTE:
If a CD-playing program opens automatically, close it before going to step 2.
Summary of Contents for SR5505F - 1
Page 1: ...Getting Started ...
Page 14: ...4 Getting Started features vary by model ...
Page 28: ...18 Getting Started features vary by model ...
Page 38: ...28 Getting Started features vary by model ...
Page 44: ...34 Getting Started features vary by model ...
Page 64: ...54 Getting Started features vary by model ...
Page 78: ...68 Getting Started features vary by model ...
Page 84: ...74 Getting Started features vary by model ...
Page 92: ...82 Getting Started features vary by model ...
Page 150: ...140 Getting Started features vary by model ...
Page 172: ...162 Getting Started features vary by model ...
Page 188: ...178 Getting Started features vary by model ...
Page 216: ...Part number 5992 2296 ...






























