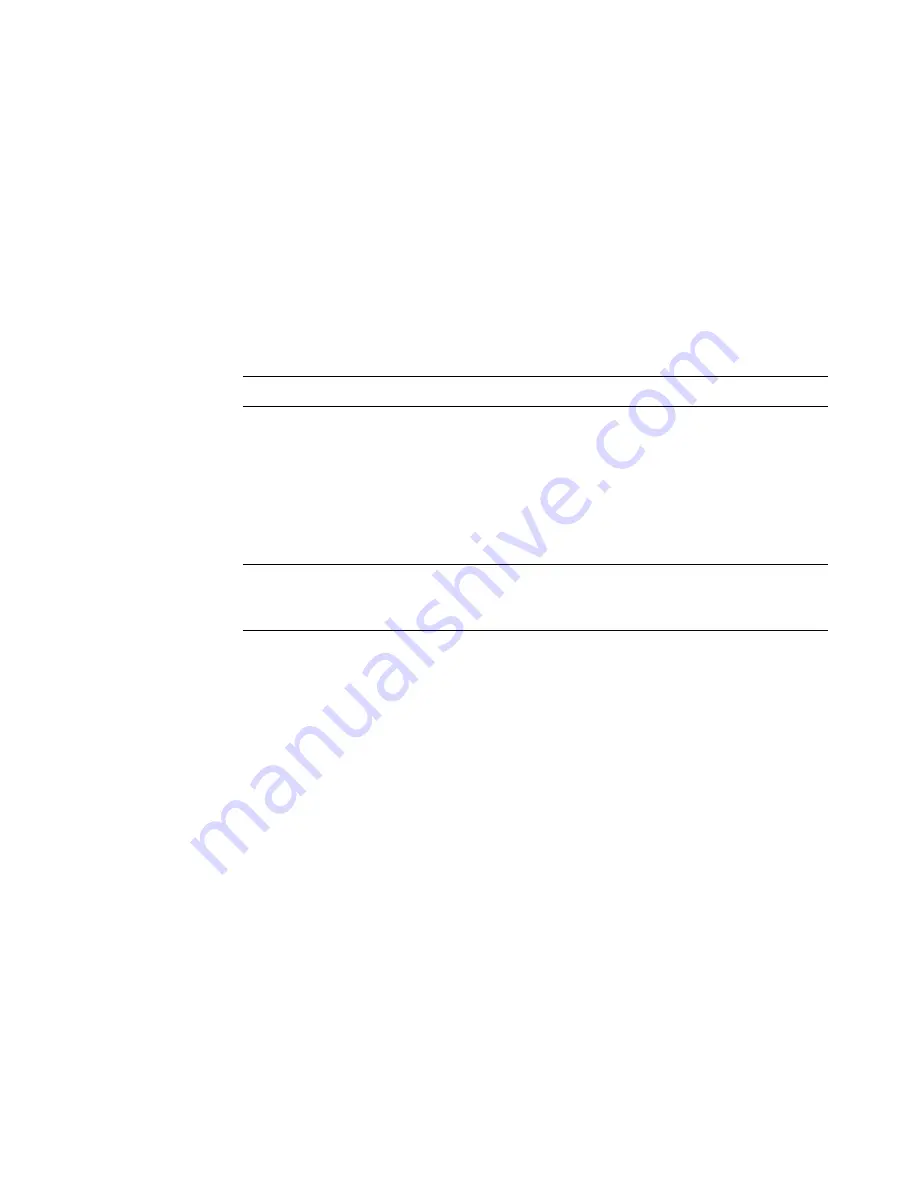
Using Windows Media Center
101
Music —
Play music files or music CDs, create and edit playlists, and record music
files to CD. See “Using Music with Windows Media Center” and “Copying Music
Files to CD in Windows Media Center.” Play Internet and FM radio stations. See
“Listening to FM Radio Stations.”
Tasks —
Change program settings. See “Changing Windows Media Center
Settings.” Add a Windows Media Center Extender device. Synchronize content from
another device with the computer. Burn CDs and DVDs. See “Copying Music Files to
CD in Windows Media Center.” Find utilities and programs.
Shutdown —
Get access to the Shutdown, Restart, Sleep, Close, Log Off, and
Media Only menus. Media Only mode gives you access to Windows Media
Center, but not to the rest of the computer. See “Windows Media Center
control menu.”
Windows Media Center Features
You can control the Windows Media Center functions and navigate Windows Media
Center windows by using the remote control (select models only), keyboard, or mouse. You
can easily switch back and forth between them by either moving the mouse, or by pressing
a button on the remote control or the keyboard.
You can run Windows Media Center side-by-side with other Windows software programs.
It is possible to browse through your pictures, watch videos, and play music while using
other Windows programs.
With Windows Media Center, you can:
Watch, record, and play back television programs.
Pause, rewind, and fast-forward TV programs.
Watch an instant replay.
Play back your digital videos.
View your digital pictures or play them as a slide show with music.
Easily print your photos.
Browse, select, and play music CD files with full-screen visualizations.
Record CD tracks to your media library.
NOTE:
Some of the features and programs that are listed are for select models only.
NOTE:
Some of the Windows Media Center features listed are for select models only.
Some of the components listed in the computer documentation, such as speakers and TV
tuners, are optional or sold separately.
Summary of Contents for SR5505F - 1
Page 1: ...Getting Started ...
Page 14: ...4 Getting Started features vary by model ...
Page 28: ...18 Getting Started features vary by model ...
Page 38: ...28 Getting Started features vary by model ...
Page 44: ...34 Getting Started features vary by model ...
Page 64: ...54 Getting Started features vary by model ...
Page 78: ...68 Getting Started features vary by model ...
Page 84: ...74 Getting Started features vary by model ...
Page 92: ...82 Getting Started features vary by model ...
Page 150: ...140 Getting Started features vary by model ...
Page 172: ...162 Getting Started features vary by model ...
Page 188: ...178 Getting Started features vary by model ...
Page 216: ...Part number 5992 2296 ...
















































