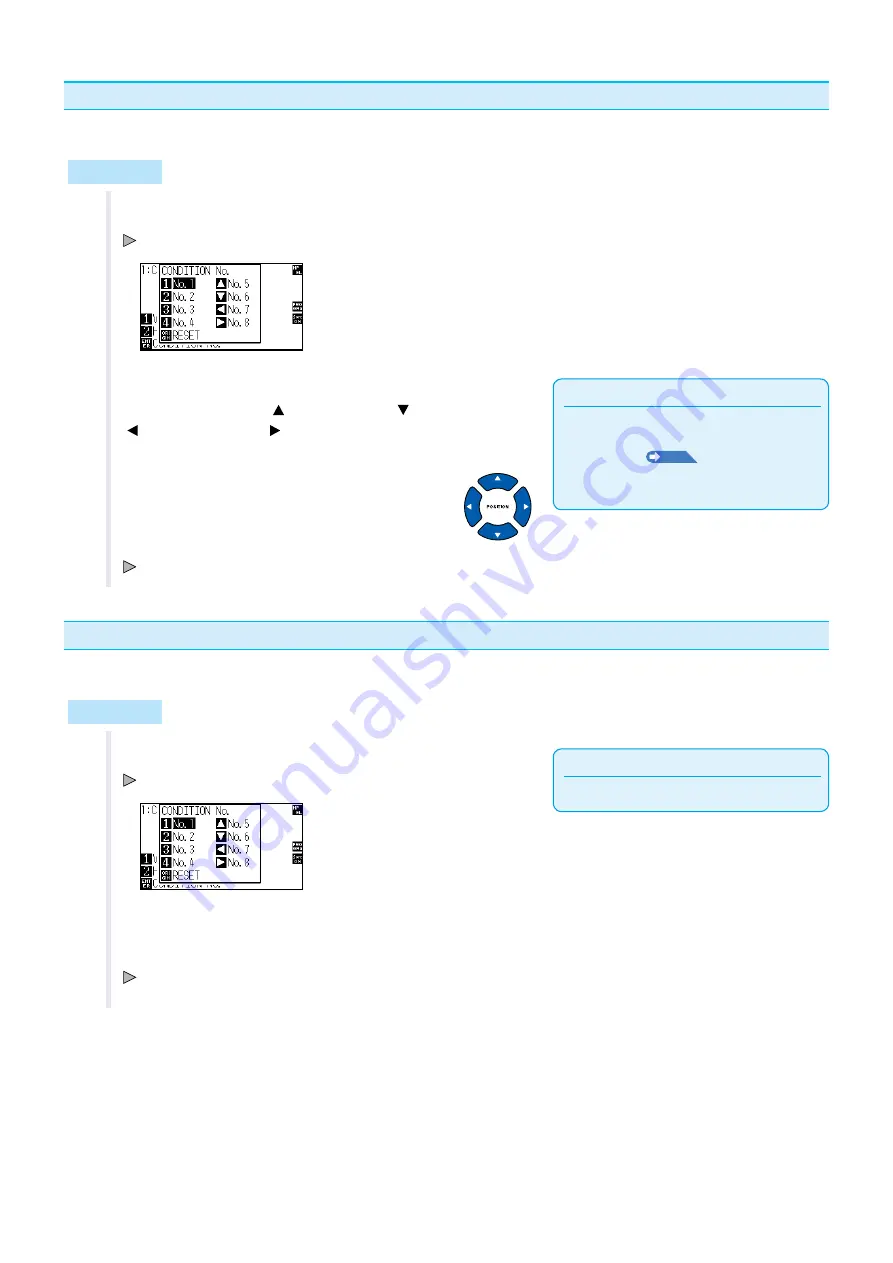
3-6
Change the Cutting Condition (Condition No.)
Go through the followng steps to change the Cuttng Condton (Condton No.):
Operation
1
Press the [ENTER] key n READY status.
CONDITION No. selecton screen s dsplayed.
Supplement
It wll return to state when the power s turned
on when the [ORIGIN] key (RESET) s pressed.
Please refer to
P.3-6
for Reset (Revert to
the ntal state when the power was turned
on.).
2
Press the [1] key (No.1), the [2] key (No.2), the [3] key (No.3),
the [4] key (No.4), the [ ] key (No.5), the [ ] key (No.6), the
[ ] key (No.7), or the [ ] key (No.8), whle smultaneously
pressng the [ENTER] key.
Settng wll be set, and t wll return to default screen.
Reset (Revert to the initial state when the power was turned on.)
To move to the poston as after the power was turned on, do followng:
Operation
Supplement
Perform the settngs n Normal menu.
1
Press the [ENTER] key n READY status.
CONDITION No. selecton screen s dsplayed.
2
Press the [ORIGIN] key (RESET), whle smultaneously
pressng the [ENTER] key.
Initialization is performed, and SELECT screen is displayed.































