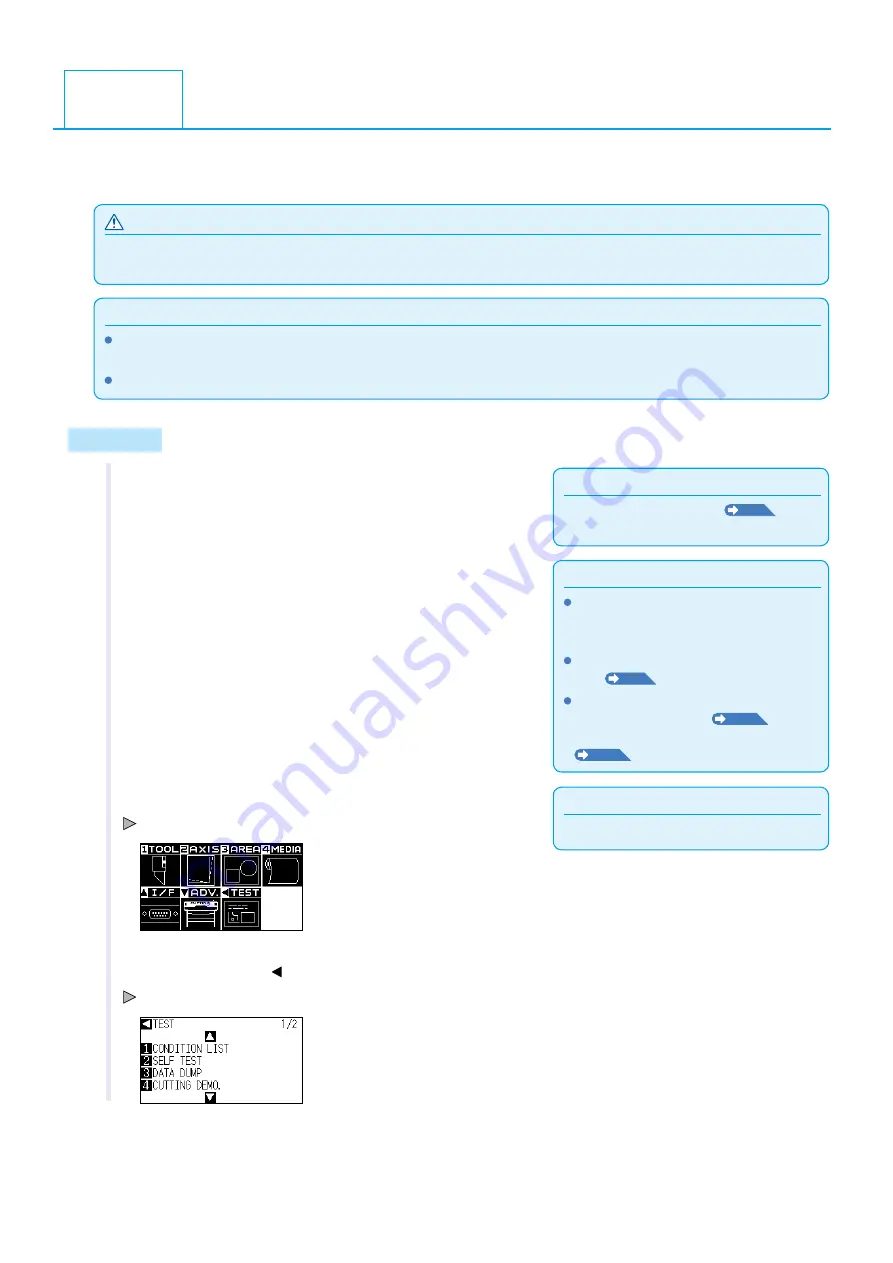
12-17
Output of the dump lst of the cuttng data receved by the plotter s possble. It s used to check f the transmsson
of cuttng data s performed correctly.
CAUTION
Do not place your hand around the movng areas. The tool carrage wll start movng, so there s a chance of njury. Tool carrage wll
start to move mmedately after selectng to prnt the dump lst.
Supplement
There may be a dfference n the RS-232C transmsson condton or the command settng when the prnted output and the dsplay
of transmsson data does not match. Check the transmsson condton and the command.
Please set the command to "GP-GL" or "HP-GL".
Operation
Supplement
See "Loadng Meda (Paper)"
P.2-7
for
loadng the meda.
1
Set a media larger than A1 size.
Supplement
Please choose Condton No.2 when
selectng the tool condtons for operatng
wth the pen plunger.
For settng the pen plunger, see "Attachng a
Tool"
P.2-4
.
For changng the tool condtons, see
"Selectng Tool Condton"
P.2-29
, and for
tool settngs, see "Settng the Tool Condton"
P.2-30
.
2
Select the pen plunger condton settng and place the pen
plunger n the pen holder.
Supplement
Perform the settngs n Normal menu.
3
Press the [PAUSE/MENU] key n the default screen.
MENU screen s dsplayed.
4
Press the POSITION ( ) key (TEST).
TEST menu screen (1/2) s dsplayed.
12.4
Confirm the
Cutting Data






























