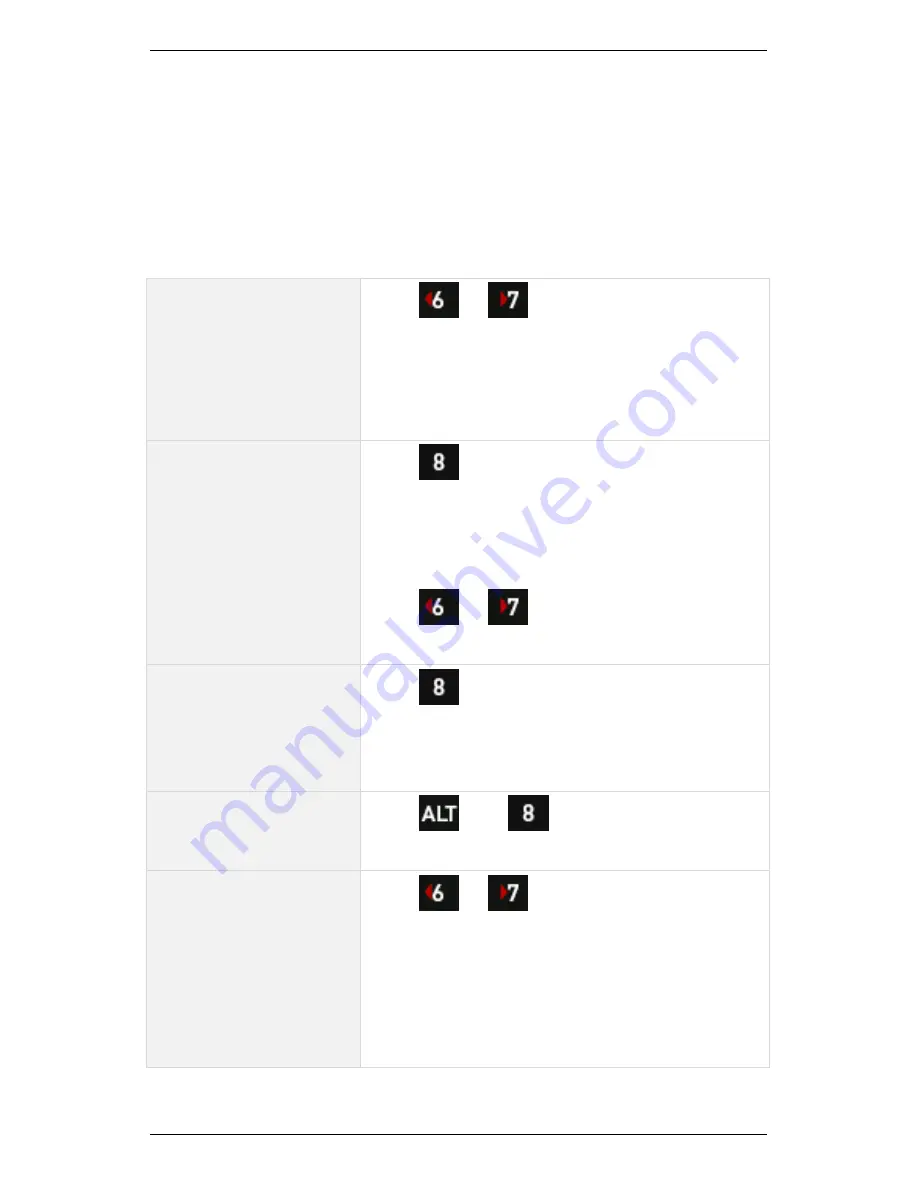
Section 7 — Analyzing Measurements Onsite
136
Cursors
Cursors are a valuable tool for analyzing your data. You can use them to
show the amplitude and frequency of a peak, identify harmonics, and
show the frequency difference between two peaks.
The table provides more detail on working with cursors.
Place one cursor on
the chart
Press
or
repeatedly to activate a
cursor and move it across the screen.
Press and hold a key to move the cursor
rapidly from peak to peak within a displayed
waveform recording.
Place a second cursor
on the chart
Press
Second Cursor
— The second
cursor will NOT be visible immediately as it will
be placed directly behind the first cursor. The
values for the new cursor will display at the top
of the screen.
Press
or
repeatedly to move the
cursor to either side so that it becomes visible.
Toggle the active
cursor
Press
Second Cursor
to toggle between
the two cursors. The selected cursor will be
darker with a dashed line. The inactive cursor
will be a lighter gray with a finely dotted line.
Clear cursors
Press
then
Clear Cursors
to remove
all cursors and harmonics.
Display the amplitude
or frequency of a peak
Press
or
repeatedly to activate a
cursor and move it across the screen. The
frequency and amplitude values indicated by
the cursor will display at the top of the screen.
A horizontal crosshair across the active cursor
will indicate the interpolated amplitude of the
selected peak at the cursor location.
Summary of Contents for SCOUT100-Ex
Page 18: ...Section 1 Introduction 7 Installation Control Drawing for Hazardous Locations ...
Page 20: ...Section 1 Introduction 9 Installation Control Drawing GE2214VBX for ATEX Hazardous Locations ...
Page 21: ...Section 1 Introduction 10 IECEx ATEX Declaration of Conformity ...
Page 40: ...Section 2 Instrument Fundamentals 29 Viewing hint labels Accessing more detailed help ...
Page 44: ...Section 2 Instrument Fundamentals 33 Using the advanced options ...
Page 54: ...Section 3 Sensors 43 Selecting the appropriate voltage for your tachometer and machine ...
Page 85: ...Section 4 Measurement Types and their Uses 74 Selecting the required parameter settings ...
Page 111: ...Section 4 Measurement Types and their Uses 100 Using the keypad to enter measurements ...
Page 116: ...Section 4 Measurement Types and their Uses 105 Example of tracked measurement ...
Page 120: ...Section 4 Measurement Types and their Uses 109 Saving multi channel measurements ...
Page 124: ...Section 5 Set Measurement Options 113 Spectral lines submenu ...
Page 164: ...Section 8 Send and Receive Information 153 Transferring recordings to Ascent ...
Page 194: ...Section 9 Working with Routes 183 Linear Speed ...
Page 241: ...Section 11 Balancing Rotors 230 Splitting a weight ...
Page 247: ...Section 12 Balancing Walkthrough 236 Taking an initial reading ...






























