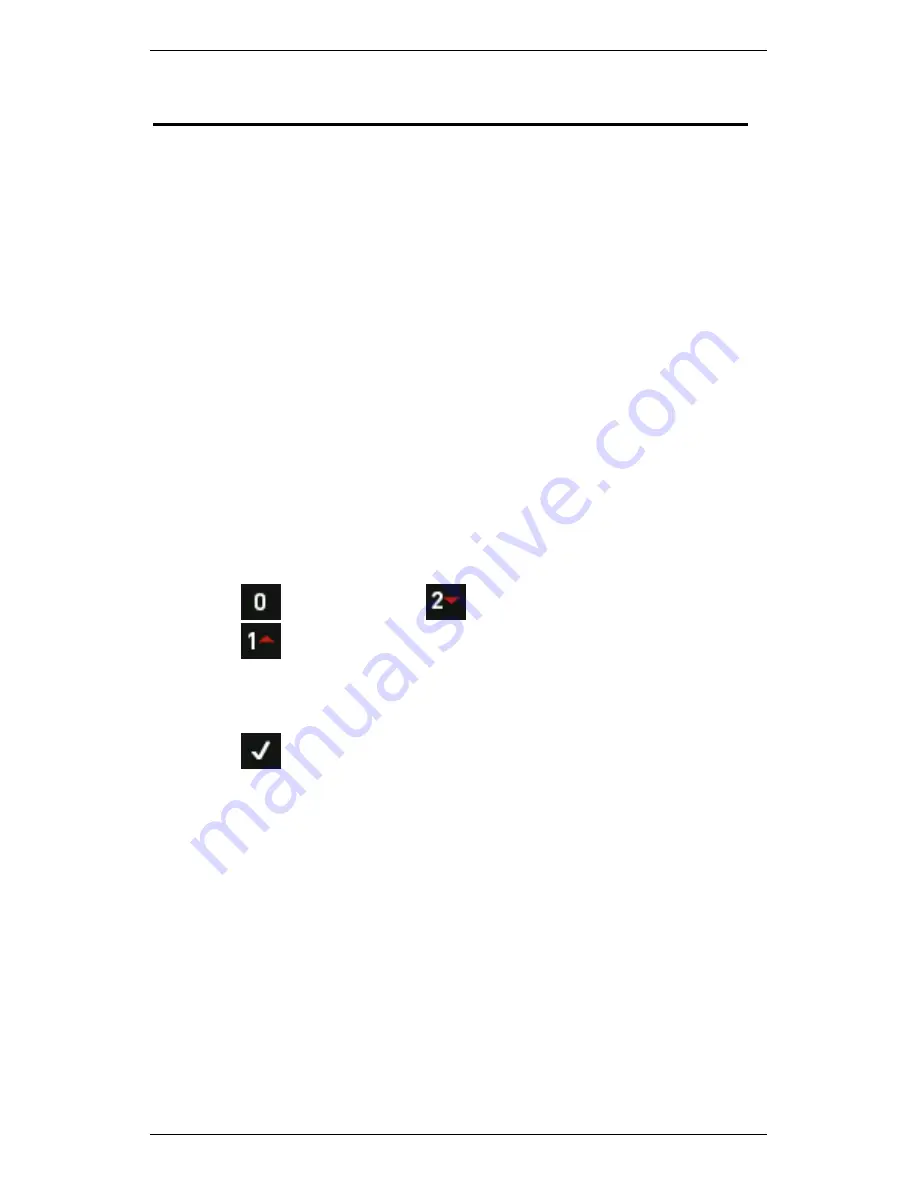
Section 5 — Set Measurement Options
110
Section 5 — Set Measurement Options
This section describes the different parameters used to take
measurements and how to apply them. You will learn:
•
What the various parameters are for spectra, waveforms, and
other measurement types
•
How to create parameter sets for taking measurements
•
Which measurement units and overall scaling options are
available
•
How to assign sensors to channels
Set Measurement Units and Spectrum
Scaling
You can choose the standard US or SI units, or choose your own
preferences. The tables below outline the available options.
To select your preferred measurement options:
1.
Open the main menu.
2.
Press
Options
> Press
Measuring Units
.
3.
Press
repeatedly to toggle the unit set displayed.
4.
Select
Custom
to set your own preferences > Press the keys beside
the first option you wish to change.
5.
Press the keys repeatedly to cycle through the various options.
6.
Press
when you have finished to save your settings and return
to the
Measurement Units
menu.
Summary of Contents for SCOUT100-Ex
Page 18: ...Section 1 Introduction 7 Installation Control Drawing for Hazardous Locations ...
Page 20: ...Section 1 Introduction 9 Installation Control Drawing GE2214VBX for ATEX Hazardous Locations ...
Page 21: ...Section 1 Introduction 10 IECEx ATEX Declaration of Conformity ...
Page 40: ...Section 2 Instrument Fundamentals 29 Viewing hint labels Accessing more detailed help ...
Page 44: ...Section 2 Instrument Fundamentals 33 Using the advanced options ...
Page 54: ...Section 3 Sensors 43 Selecting the appropriate voltage for your tachometer and machine ...
Page 85: ...Section 4 Measurement Types and their Uses 74 Selecting the required parameter settings ...
Page 111: ...Section 4 Measurement Types and their Uses 100 Using the keypad to enter measurements ...
Page 116: ...Section 4 Measurement Types and their Uses 105 Example of tracked measurement ...
Page 120: ...Section 4 Measurement Types and their Uses 109 Saving multi channel measurements ...
Page 124: ...Section 5 Set Measurement Options 113 Spectral lines submenu ...
Page 164: ...Section 8 Send and Receive Information 153 Transferring recordings to Ascent ...
Page 194: ...Section 9 Working with Routes 183 Linear Speed ...
Page 241: ...Section 11 Balancing Rotors 230 Splitting a weight ...
Page 247: ...Section 12 Balancing Walkthrough 236 Taking an initial reading ...






























