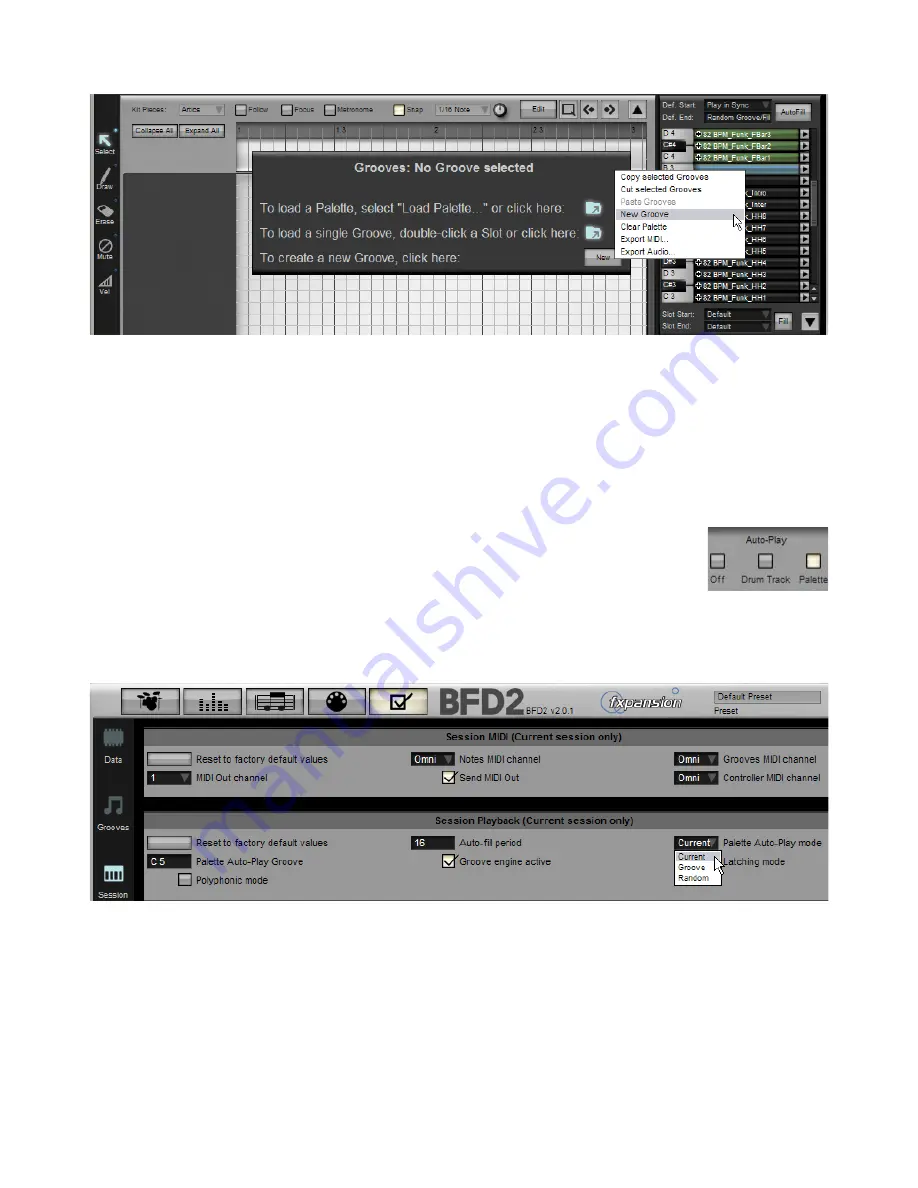
Creating a new Groove in a slot
If the currently selected Groove slot is empty, a shortcut to the New Groove function is shown in the Editor area. Click it to create
a new 1-bar Groove in the slot.
Alternatively, even if the slot is currently occupied by a Groove, right-click on a slot and select the New Groove function from the
slot context menu that appears.
If you have previously created changed a Groove’s length, creating a new Groove results in a Groove with the same length as the
last Groove whose length was changed.
If the slot already contains a Groove, you are asked for confirmation before a new Groove is created, replacing the previous con-
tents of the slot.
Playing the currently selected Groove
When using the editor, you may want an easy method of playing back the edited Groove, without having to
play the relevant MIDI key or click the Groove’s preview button in the Palette.
If this is the case, firstly set the Auto-Play mode to ‘Palette’ and set the Palette Auto-play mode to ‘Current’
in the BFD2 Session preferences (this is the default setting in case you haven’t touched these settings before). Then make sure
that the Groove repeats when it ends by setting the Default and/or Slot Groove End Actions accordingly (see section 5:6 for more
information on Groove Actions).
This means that when playback is started, either via the BFD2 transport or via the host transport when running BFD2 as a plugin,
the currently selected Groove in the Palette is played. Because the currently selected Groove is always shown in the Editor (as
long as only one Groove is selected and the Focus button is not enabled), this is a very useful playback mode when editing
Grooves.
If the End Action of the Groove is set to move to a different Groove, you won’t see the playing Groove in the Editor, as it normally
shows only the currently selected Groove. If you want to see the currently playing Groove instead, enable the Focus button in the
Groove Editor (see section 6:4 for details).






























