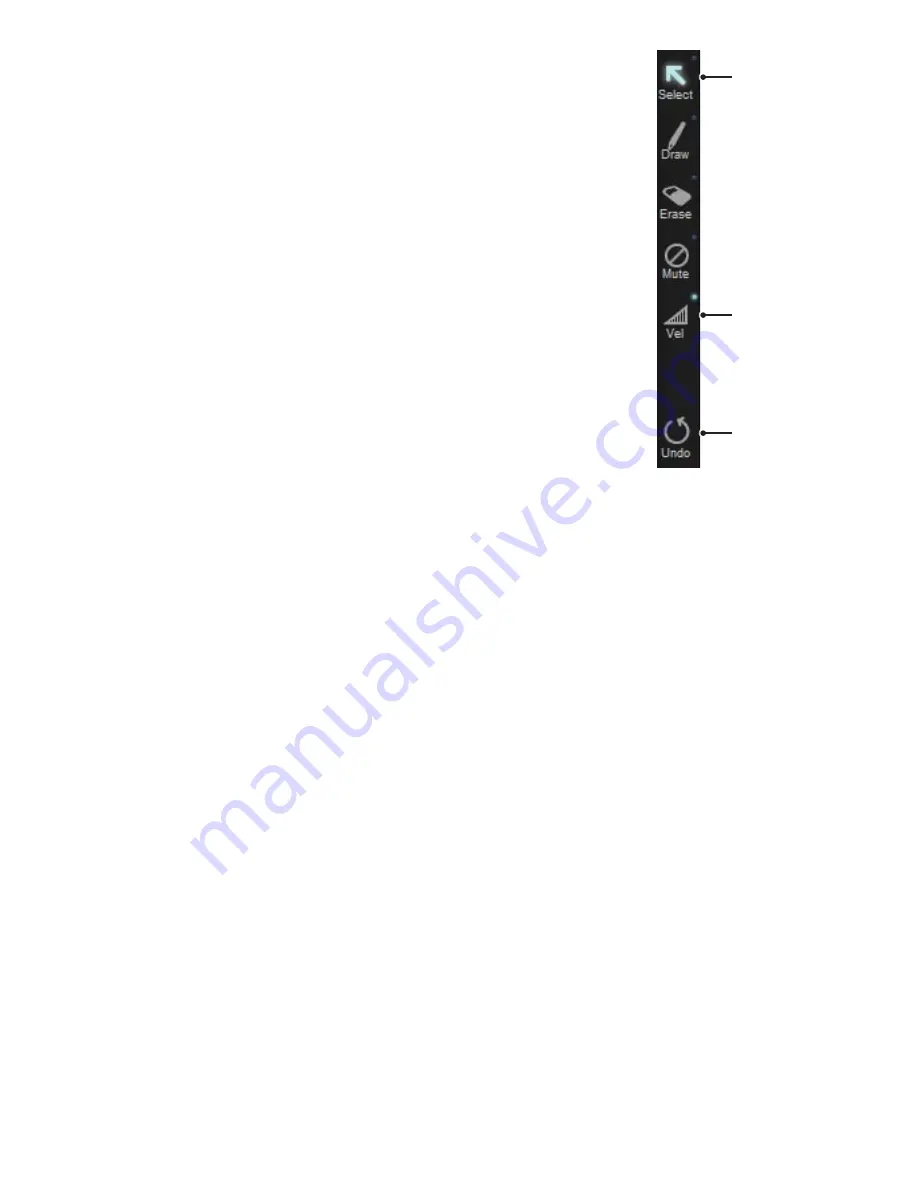
10
6:3 Grooves toolbar
To the left of the Editor grid is the Grooves toolbar, containing a number of tools with which to
manipulate events in the grid. It also contains the Undo function, which can undo any operation
performed in the Grooves page.
Left and right mouse button tools
You can have two tools available at once, one for each mouse button. If you’re using a Mac with
only one mouse button available, you can use [CTRL-click] for right mouse button functionality.
Left-click on a tool to select the tool operated by the left mouse button.
Right-click on a tool to select the tool operated by the right mouse button.
The cursor changes to show the currently selected left mouse button tool. However, once the
right mouse button is held down, the cursor changes to represent the right mouse button tool.
The current left mouse button tool is highlighted in the toolbar.
Additionally, the currently selected right mouse button tool is highlighted by the small LED to the
top-right of each toolbar button.
You can also use keyboard shortcuts to select the left and right mouse button tools. See section
6:4 for details.
By default, both mouse buttons are set to the Select tool.
Hearing events during editing
With the Preview events during editing setting enabled in the Grooves preferences, the relevant
articulation is heard when entering notes, selecting and moving notes, altering their velocity and
unmuting them.
Select tool
Clicking on an event with the Select tool selects it.
Holding down SHIFT while clicking on another event adds it to the selection, and SHIFT-clicking on an event which is already
selected deselects it.
Dragging the cursor from an empty area on the grid creates a selection of any notes enclosed by the resulting selection box.
Holding down SHIFT while dragging a selection box inverts the selection status of any events within it.
Creating multiple event selections is useful in applying other tools to several events at once.
You can select all events in the current Groove using the Edit menu or the CTRL-A (Windows) or COMMAND-A (Mac) keyboard
shortcut. See section 6:4 for further details.
• Moving events
With the Select tool, you can change the position of selected events by clicking and dragging them left or right.
If the Snap function is engaged, moved events are snapped to the current Grid resolution – at the relevant grid division and at the
original position between grid divisions. When this function is disabled, selected events can be freely moved with no snapping.
You can move selected events to other articulations or kit-pieces by clicking and dragging them vertically.
When you drag and drop events to different sets of articulations or different kit-pieces altogether, BFD2 attempts to maintain
events on different articulations, but if the target kit-piece has fewer articulations than the original, or if you reach the vertical
borders of a kit-piece’s lanes, the moved events are forced onto the same articulations.
• Copying events
You can copy events in the same way as moving events by holding down the ALT key while moving selections around the grid.
Draw tool
Clicking on the grid with the Draw tool creates a new event at the cursor position.
If you hold down the mouse button when entering an event and then drag it left or right, you can reposition the event in time.
If you hold down the mouse button when entering an event and then drag up or down, you can change the velocity of the event.
When entering an event, the velocity of the previous edited event is used.
If the Snap function is enabled, the event’s position is snapped to the nearest division at the current grid resolution.
After entering an event, it becomes the current selection.
Note that when using the Draw tool, you can also click on notes to select them (and SHIFT-click on further notes to add to the
selection). You can also move and copy selections using drag & drop in the same way as you can with the Select tool.
Right mouse
button tool
Undo button
Left mouse
button tool






























