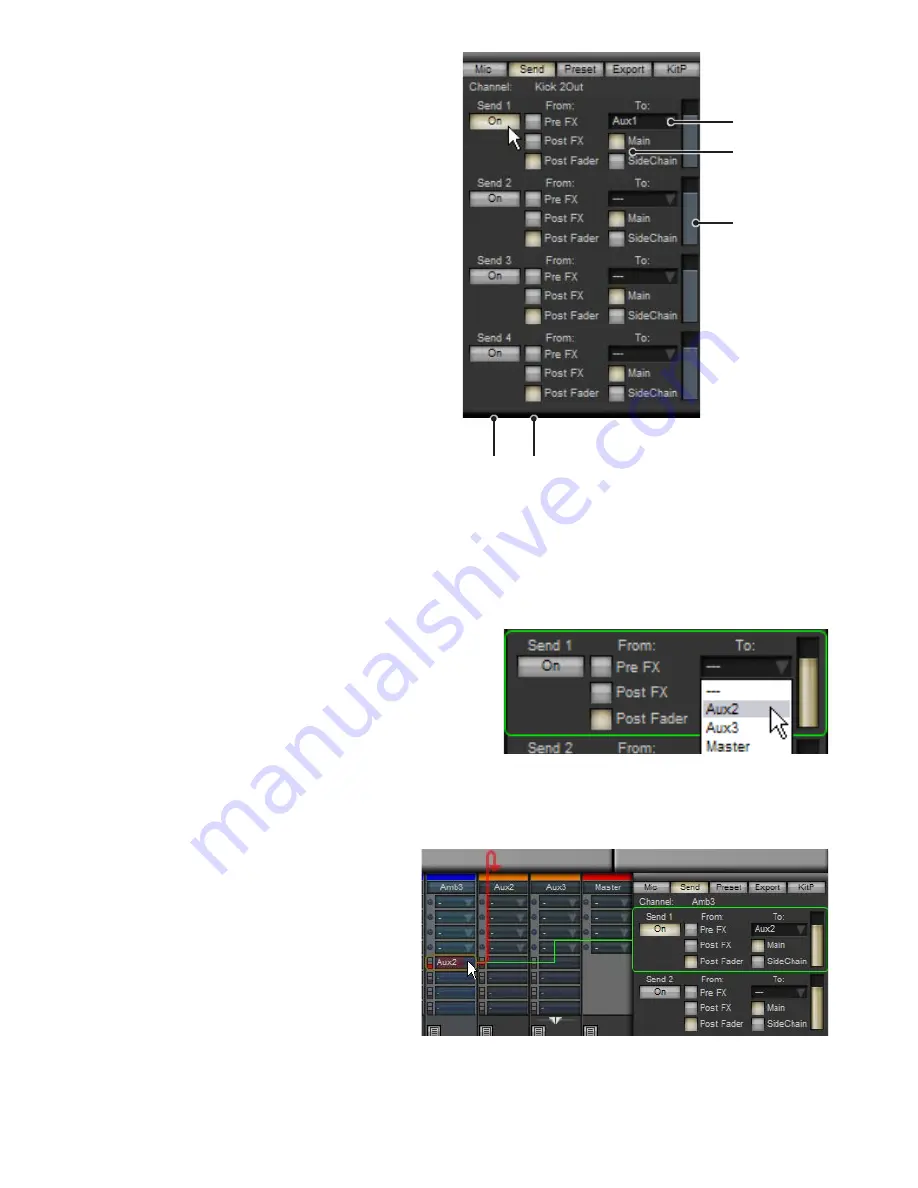
3:8 Using Sends and Sidechains
Sends panel
The Sends inspector panel is located in the Utility panel. In
order to display it, the Utility panel needs to be visible – click
the ‘Utility’ view switch if it is not currently visible. Then, click
the Sends button at the top of the Utility panel.
This panel offers control over the 4 sends in the currently
selected channel.
Send Power
This button switches the send on (lit) and off (unlit). The cur-
rent state is shown on the button.
Send From
You can route a send from any of 3 source points in the chan-
nel signal path:
Pre FX (pre-fader)
The signal is sent from the point in the signal path before the
FX slots. This point is also pre-fader.
Therefore, it reaches the destination without being processed
by the FX, and is not affected by any level adjustment via the
channel’s level fader.
Post FX (pre-fader)
The signal is sent from the point in the signal path after the FX but before the fader. The sent signal reaches the destination after
being processed by the channel’s FX slots, but is not affected by any level adjustment via the channel’s level fader.
Post fader
The signal is sent from the point in the signal path after the channel’s level fader. This means that the sent signal reaches its des-
tination after being processed by the whole channel – the FX slots and the level fader.
This is the default setting for the Send From parameter.
Send To
Select the send destination from this drop-down menu. You can cre-
ate a send to any available aux channel, or to the master channel as
a sidechain, as long as the destination channel is to the right of the
source channel (see the ‘Channel processing order’ sub-section in sec-
tion 3:6).
Main/Sidechain selector
You can choose to route the send signal to either the main input for the destination channel, or to its sidechain input.
If it is sent to the sidechain, the signal is not processed through the channel, but instead is used for sidechain-enabled FX. There
is one exception – the EQ effect is capable of processing the sidechain for reasons which are discussed in the ‘Using sidechain-
ing’ sub-section below.
Send level
This fader sets the send level from the channel.
The send level can also be set by clicking and dragging
the send slot in the channel strip.
Send indicators
If the Sends inspector is currently displayed, moving
the mouse cursor over one of the selected channel’s
send slots highlights its settings in the inspector. Like-
wise, moving the mouse cursor over a send’s settings
in the inspector highlights the relevant slot in the chan-
nel.
The BFD2 mixer also provides overlaid signal routing graphics showing send and sidechain routings.
See section 3:6 for more details on these indicators.
Send To
Send level
Main/
sidechain
selector
Send From
Send
Power




































