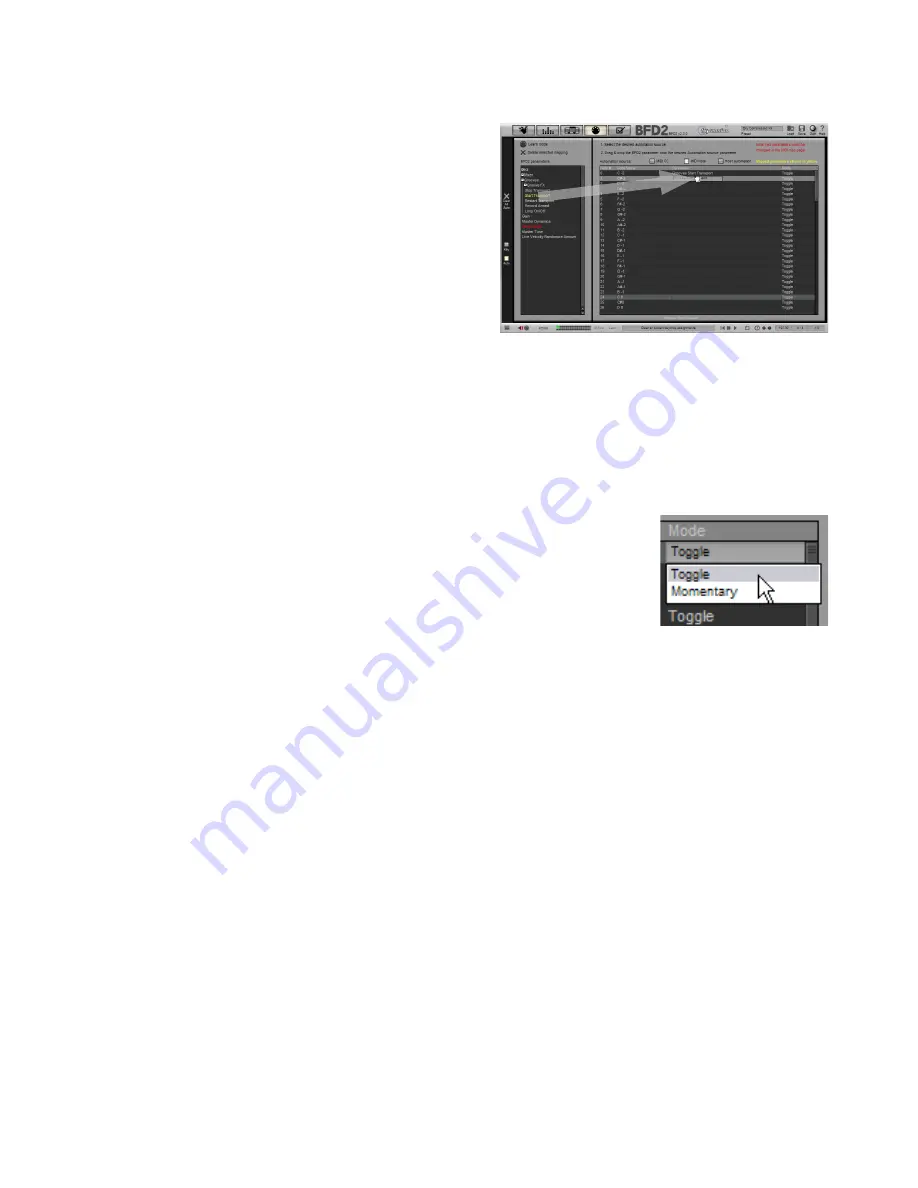
1
8:9 Mapping MIDI notes to BFD2 controls
To map MIDI notes to BFD2 controls, select ‘MIDI note’ as the automation type.
Automation parameters table in
MIDI note view
When ‘MIDI note’ is selected as the automation type, the automation
source table switches to MIDI note mode. It is comprised of three
columns.
Note
There are 128 available notes per MIDI channel in the MIDI specifica-
tion. Notes are arranged in the table from the lowest note (C-2) to the
highest note (G8).
Mode
There are two possible modes – momentary and toggle. Momentary
mode engages the control while the MIDI note is held down – upon
release the control returns to its ‘off’ state. Toggle mode, on the other hand, is a ‘latching’ behaviour – play the note once and
release it to engage a control, and play/release the note again to return it to its ‘off’ state.
BFD2 decides on a suitable default setting for the mode, depending on the BFD2 parameter being mapped. By clicking in this
column, you can override this setting.
Parameter
When an mapping has been created, the assigned BFD2 parameter is shown in this column.
When no mapping exists for a note, this column is blank.
Mode
This column allows 2 different modes of MIDI note control behaviour.
Toggle (default)
Toggle mode is a ‘latching’ behaviour – play the note once and release it to engage a control, and
play/release the note again to return it to its ‘off’ state.
Momentary
In this mode, the assigned BFD2 control is engaged when the MIDI note is held down (when it sends a MIDI note on message).
Upon release of the MIDI note (when it sends a MIDI note off message) the control returns to its ‘off’ state.
• Assigning BFD2 transport controls
If you need to assign the BFD2 transport controls, it is recommended to use momentary mode.
Creating a MIDI note mapping
1. First make sure that ‘MIDI note’ is selected as the automation type.
2. Find the BFD2 parameter you want to assign in the BFD2 parameters column.
3. In the automation source table, find the MIDI note to which you want to map the BFD2 parameter. You can use the learn mode
function and play the relevant note in order to jump to and select the desired note.
4. Drag and drop the parameter from the BFD2 parameters column to the desired note in the automation source table.
Alternatively, you can also select the desired MIDI note in the automation source table and double-click the desired parameter in
the BFD2 parameter column.
5. If required, set the mode of the assignment to ‘Momentary’.
Mapping indication in BFD2 parameter table
If a BFD2 parameter has been mapped to a MIDI note or CC, it is highlighted in yellow in the BFD2 parameter column.
Mapping an already-mapped BFD2 parameter
If a BFD2 parameter is already mapped to a MIDI CC or note, creating a new mapping for the parameter results in erasing the
previous mapping.






























