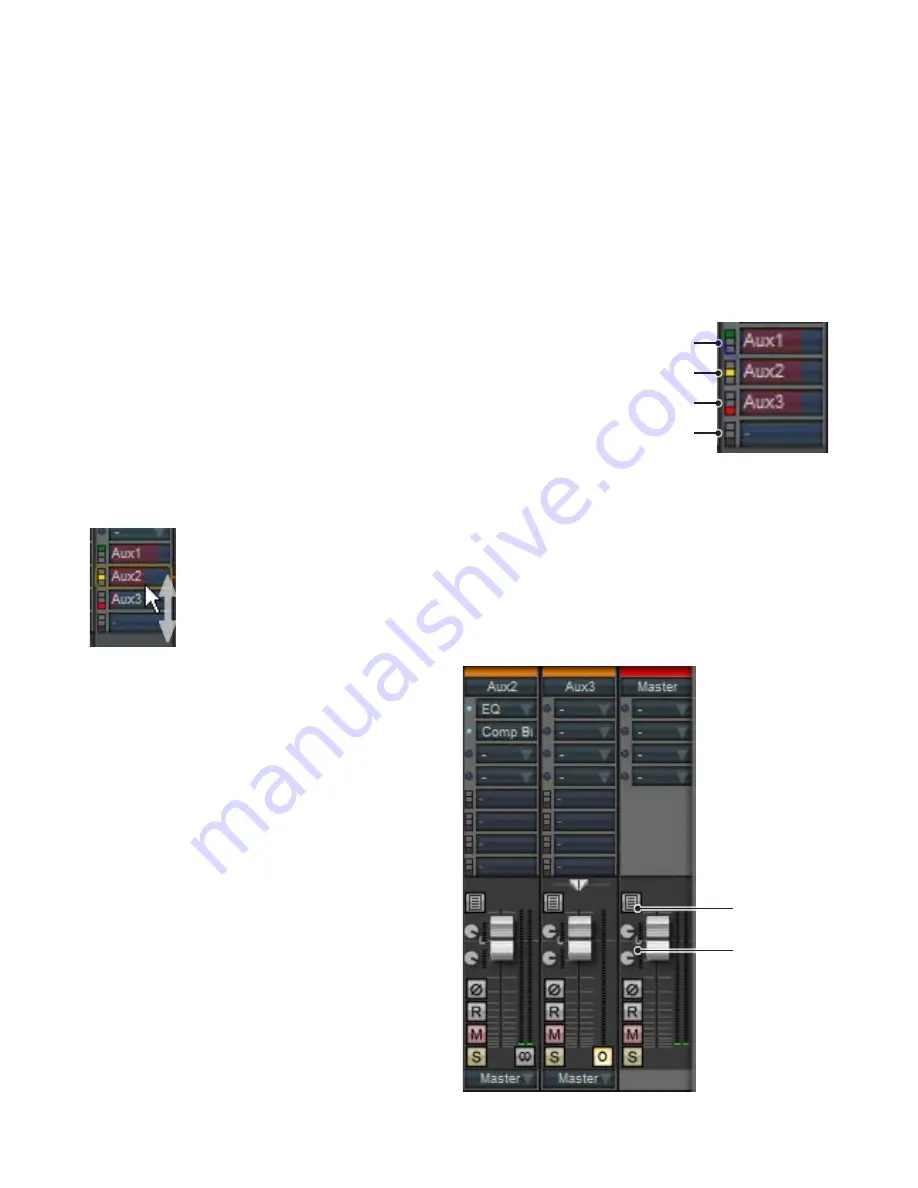
0
Sends
You can set up 4 sends per channel, which are used for parallel processing and sidechaining. They can be routed to any available
aux channel as long as the destination channel is to the right of the source channel (see the ‘Channel processing order’ sub-sec-
tion in section 3:6). Sends can also be routed to the master channel.
You can route a send into the main input or the sidechain input of the destination. Sidechaining is used for certain FX which allow
you to process the main input while reacting to the sidechain input signal.
Do not confuse mixer channel sends with the ambience sends in the kit-piece inspector. The ambience sends are for setting lev-
els and creating custom routings for each kit-piece’s ambience channels. Sends in the mixer, meanwhile, are intended for parallel
processing, sidechaining and other such mixing tasks.
The send controls on mixer channels offer controls for switching the send on or off, altering the send source point, and for setting
the send level. All other aspects of a send are controlled from the Sends inspector in the Utility panel.
If the Sends inspector panel is currently displayed, moving the mouse cursor over one of a channel’s sends highlights its settings
in the panel.
Please see section 3:8 for further details on using the send controls and the Sends inspector.
Send Power and source routing button
The on/off buttons for sends are slightly different to those for the FX slots. They
are a representation of the Send From routing defined in the Sends inspector,
which dictates the point at which the send exists in the signal path.
Clicking one of these buttons turns the send on or off.
Clicking one of these buttons while holding down the ALT key cycles through the
three possible ‘send from’ settings to set the source point of the send from the
channel.
• Pre FX (pre-fader)
• Post FX (pre-fader)
• Post fader
Send Level
The main part of each send slot is a horizontal fader for the send level. Click and drag up and down in this area to
set the send level. The destination aux channel name is also shown in this area.
The colour of this fader depends on the destination routing of the send.
If the send is routed to the main input of the destination channel, its colour is red.
If the send is routed to the sidechain input of the destination channel, its colour is light blue.
Input and Sidechain trim
These controls are only available on aux channels and the
master channel. They allow the adjustment of the input level
for the main input and the sidechain input.
Input trim
This control adjusts the level of the channel’s main input sig-
nal. This input can receive signals as a result of routing one or
more channels’ outputs to it, and/or by creating one or more
sends to the channel’s main input.
The current input signal’s level is represented on the small
LED meter to the control’s right.
The input trim control is a useful way of adjusting the over-
all level of all signals fed to an aux or master channel input,
instead of having to adjust the levels of all the individual
sources.
Sidechain trim
Aux and Master channels also have a sidechain input, with
the trim control providing an overall level control for the
sidechain input. Sidechains can receive signals from more
than one sidechain send source, so this control allows you to
set the level of them all together instead of having to adjust
the send levels from all source channels.
The current sidechain input signal’s level is represented on
the small LED meter to the control’s right.
Input trim and
meter
Sidechain trim
and meter
Pre FX (pre-fader)
Post FX (pre-fader)
Post-fader
Off






























