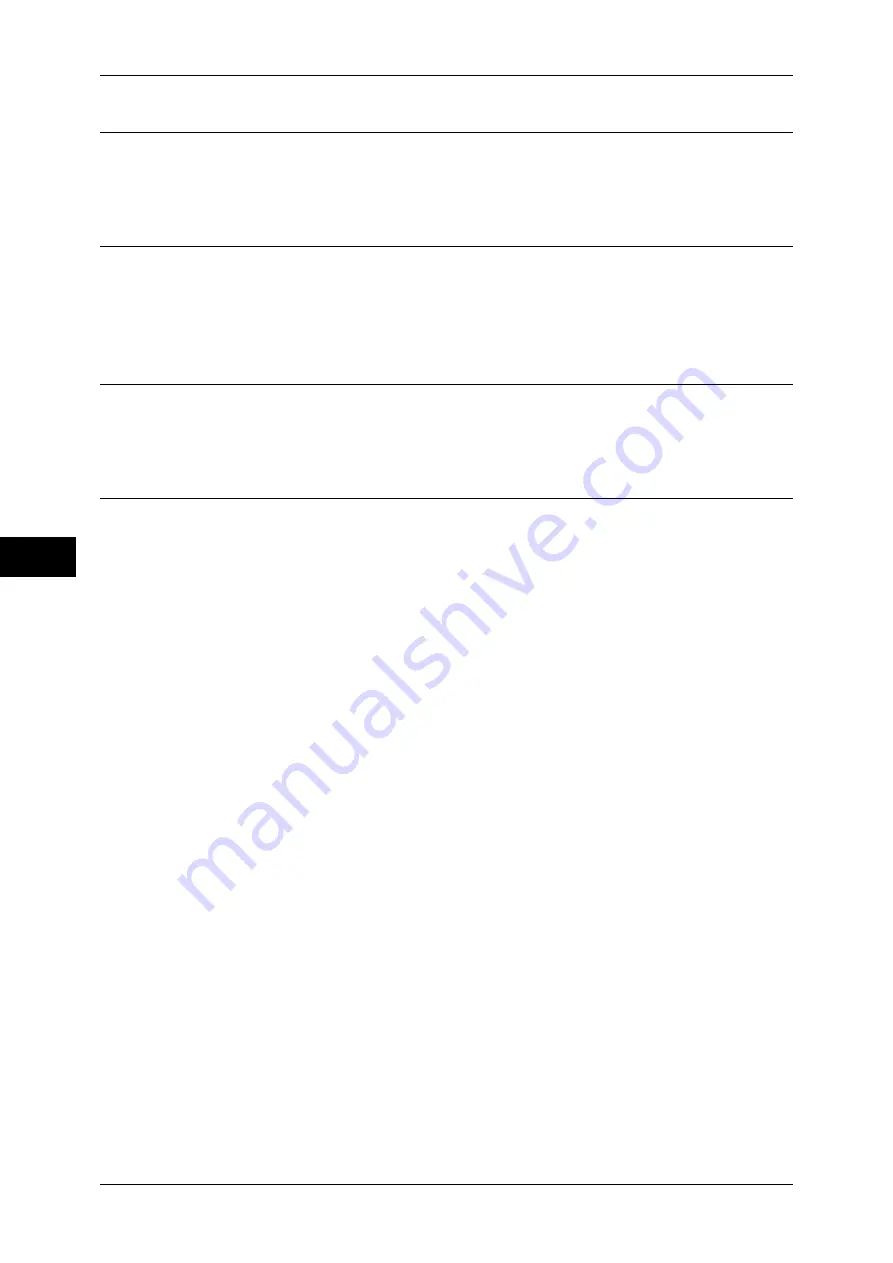
5 Scan
266
Scan
5
Color Scanning (Selecting an Output Color)
You can specify the output color to scan a document.
For more information, refer to "Color Scanning (Selecting an Output Color)" (P.246).
2 Sided Scanning (Scanning Both Sides of a Document)
You can automatically scan both sides of a 2-sided document.
By setting the binding style, both sides are scanned in the same orientation.
For more information, refer to "2 Sided Scanning (Scanning Both Sides of a Document)" (P.247).
Original Type (Selecting the Document Type)
You can select the type of the document.
For more information, refer to "Original Type (Selecting the Document Type)" (P.248).
Preview (Previewing the Scanned Images during a Scan Job)
You can preview the scanned images while scanning the document.
For more information, refer to "Preview (Previewing the Scanned Images during a Scan Job)" (P.246).
Summary of Contents for DocuCentre-IV 2060
Page 1: ...DocuCentre IV 3065 DocuCentre IV 3060 DocuCentre IV 2060 User Guide ...
Page 12: ...10 ...
Page 38: ...1 Before Using the Machine 36 Before Using the Machine 1 ...
Page 132: ...3 Copy 130 Copy 3 4 Select On Off Disables ID card copying On Enables ID card copying ...
Page 153: ...Operations during Faxing 151 Fax 4 4 Select Save 5 Press the Start button ...
Page 228: ...Fax 4 4 Fax 226 ...
Page 300: ...5 Scan 298 Scan 5 ...
Page 316: ...6 Send from Folder 314 Send from Folder 6 ...
Page 384: ...11 Computer Operations 382 Computer Operations 11 ...
Page 385: ...12 Appendix This chapter contains a glossary of terms used in this guide z Glossary 384 ...
Page 392: ...12 Appendix 390 Appendix 12 ...
















































