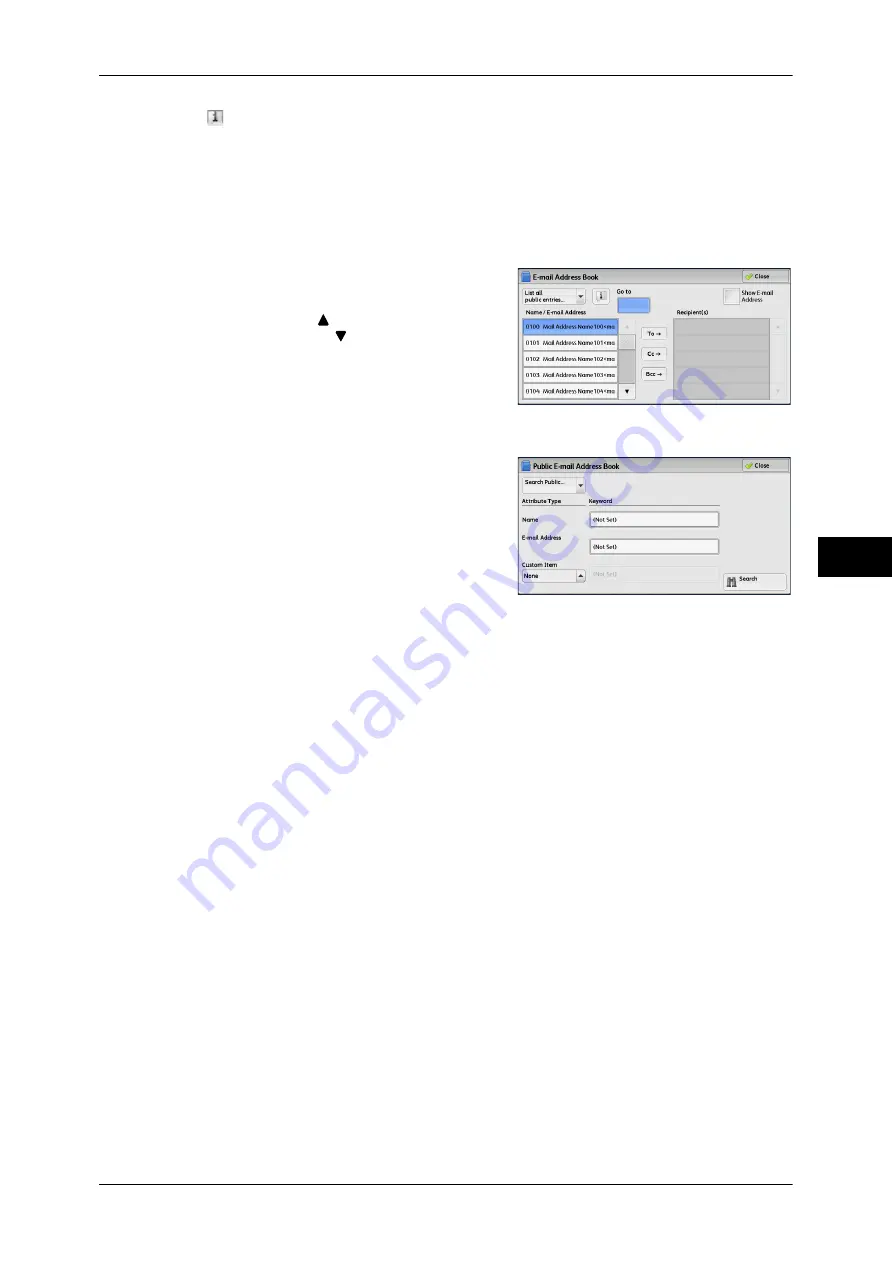
241
Scan
5
[
] button
Displays detailed information on the selected recipient.
Show E-mail Address
Select this check box to display only e-mail addresses in the list.
When [List all public entries] is Selected
1
Select a recipient from a list under [Name/E-
mail Address].
Note
•
Select [
] to return to the previous
screen or [
] to move to the next screen.
•
You can sort recipients in alphabetical
order or address number order.
When [Search Public] or [Search Network] is
Selected
1
Enter keywords to search for an address.
Note
•
The screen as shown on the right
appears when [Search Public] is selected.
•
When multiple keywords are used, the
address is searched with the AND clause.
For information on how to enter characters, refer to
"Entering Text" (P.63).
Name
Searches with a recipient name as a keyword. Selecting [Keyword] displays the screen
for entering the keyword. Up to 32 characters are allowed.
Example: John Smith
E-mail Address
Searches with an e-mail address as a keyword. Selecting [Keyword] displays the
screen for entering the keyword. Up to 128 characters are allowed.
Example: [email protected]
Custom Item
Select this option to search with a keyword item other than a recipient name and e-mail
address.
Select any option from [Custom Item] and then select the box under [Keyword] to
display a screen for entering a keyword. You can enter the keyword with up to 60
characters.
Note
•
You can select only one custom item.
z
None
No custom item is used for the keyword search.
z
Custom Item 1 (Telephone Number)
[Telephone Number] is set by default. When selected, a telephone number is used
for the keyword search.
z
Custom Item 2 (Office)
[Office] is set by default. When selected, an office name is used for the keyword
search.
Summary of Contents for DocuCentre-IV 2060
Page 1: ...DocuCentre IV 3065 DocuCentre IV 3060 DocuCentre IV 2060 User Guide ...
Page 12: ...10 ...
Page 38: ...1 Before Using the Machine 36 Before Using the Machine 1 ...
Page 132: ...3 Copy 130 Copy 3 4 Select On Off Disables ID card copying On Enables ID card copying ...
Page 153: ...Operations during Faxing 151 Fax 4 4 Select Save 5 Press the Start button ...
Page 228: ...Fax 4 4 Fax 226 ...
Page 300: ...5 Scan 298 Scan 5 ...
Page 316: ...6 Send from Folder 314 Send from Folder 6 ...
Page 384: ...11 Computer Operations 382 Computer Operations 11 ...
Page 385: ...12 Appendix This chapter contains a glossary of terms used in this guide z Glossary 384 ...
Page 392: ...12 Appendix 390 Appendix 12 ...






























