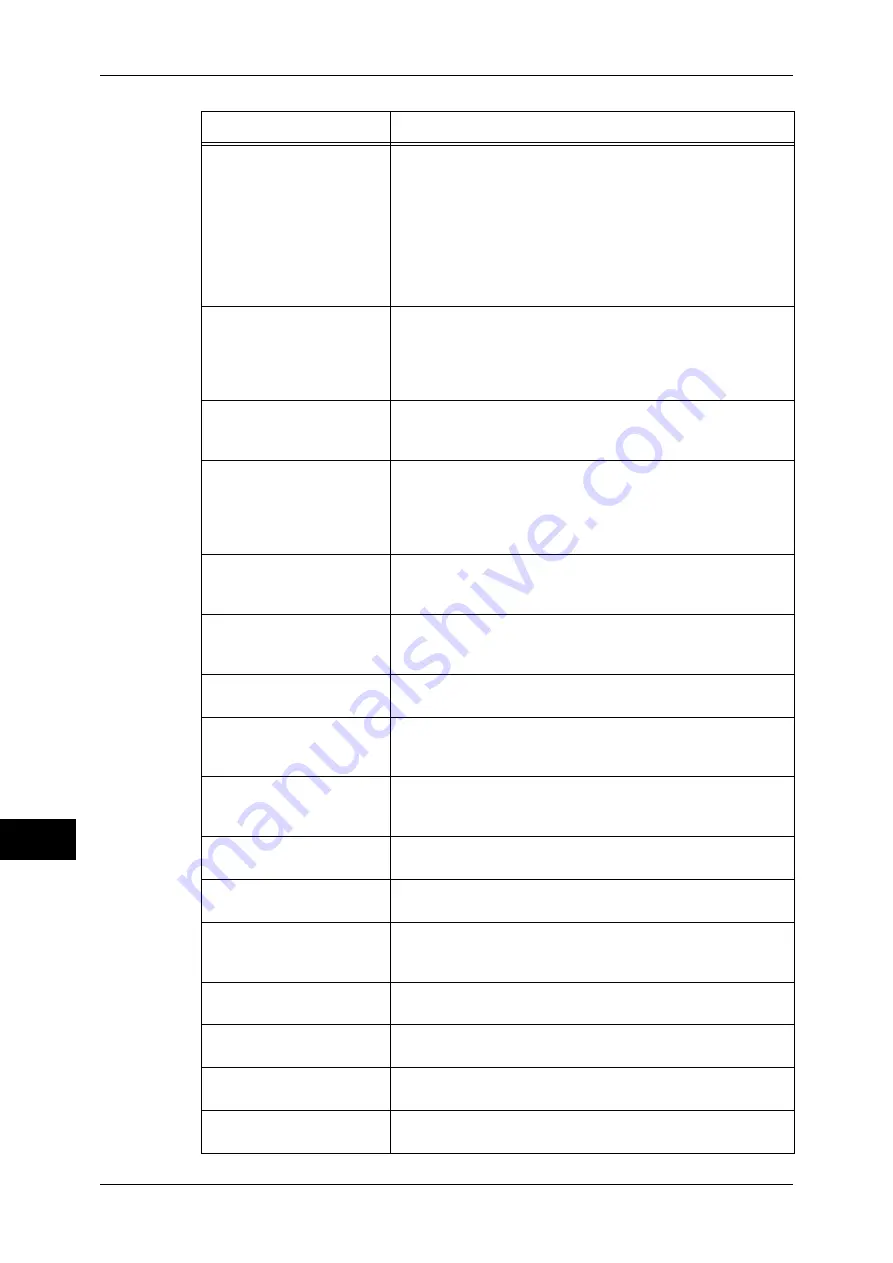
12 Appendix
386
Appe
ndix
12
F Code
A transmission method defined by Communications and
Information Network Association of Japan (CIAJ) for use of
T.30
∗
sub-addresses standardized by ITU-T. Between the
machines with the F Code feature, including those
manufactured by other companies, various features making
use of F Code can be used. (
∗
: Communication standard)
With the IP Fax (SIP) and Internet Fax feature of the machine,
you can use F Code to forward fax documents received in
folders by e-mail.
F4800
This refers to communicating with a remote terminal outside
the country.
It is also one of the Transmission Mode selections that
reduces transmission speed to enable reliable
communications even under poor line conditions.
Fax Gateway
Connects the Internet network to regular telephone lines,
enabling e-mail documents to be sent as fax documents to
regular fax machines.
Fax Server
A feature that transfers image data received by the machine to
a Server Fax server and transfers image data received by a
Server Fax server to the machine via a network based on the
settings you made.
Using this feature enables you to manage multiple machines.
FQDN
FQDN (Fully Qualified Domain Name) is fully specified with
domain name, sub domain name, and host name so that it is
identified in network.
G3
A facsimile communication system standardized by the
advisory committee for International Telecommunications
(CCITT, now the ITU-T).
Header
A record of the sender. It is printed on the top edge of a
received document.
Image Enhancement
A feature which makes the border between black and white
smooth, with rough edges reduced, giving the appearance of a
higher resolution.
Image Rotation
This feature rotates a document image by 90 degrees when
the document orientation is not the same as the paper supply
orientation.
Independent X - Y%
A feature that transforms a document image horizontally or
vertically.
Internet
A worldwide communications network that combine
miscellaneous networks.
Internet Fax
Unlike a regular fax machine, Internet Fax uses corporate
networks or the Internet to send or receive e-mail (TIFF
attachments).
Job Offset
This feature outputs sheets in alternating offsets to make each
set easier to recognize.
Line Monitor
Allows you to audibly monitor a transmission through the
speaker after dialing and until you are connected.
Low Toner Alert Tone
A tone the device sounds when the drum/toner cartridge
needs to be replaced.
Machine Ready Tone
A tone produced when the status of the machine changes from
standby to ready, such as when the power is switched on.
Term
Description
Summary of Contents for DocuCentre-IV 2060
Page 1: ...DocuCentre IV 3065 DocuCentre IV 3060 DocuCentre IV 2060 User Guide ...
Page 12: ...10 ...
Page 38: ...1 Before Using the Machine 36 Before Using the Machine 1 ...
Page 132: ...3 Copy 130 Copy 3 4 Select On Off Disables ID card copying On Enables ID card copying ...
Page 153: ...Operations during Faxing 151 Fax 4 4 Select Save 5 Press the Start button ...
Page 228: ...Fax 4 4 Fax 226 ...
Page 300: ...5 Scan 298 Scan 5 ...
Page 316: ...6 Send from Folder 314 Send from Folder 6 ...
Page 384: ...11 Computer Operations 382 Computer Operations 11 ...
Page 385: ...12 Appendix This chapter contains a glossary of terms used in this guide z Glossary 384 ...
Page 392: ...12 Appendix 390 Appendix 12 ...












































