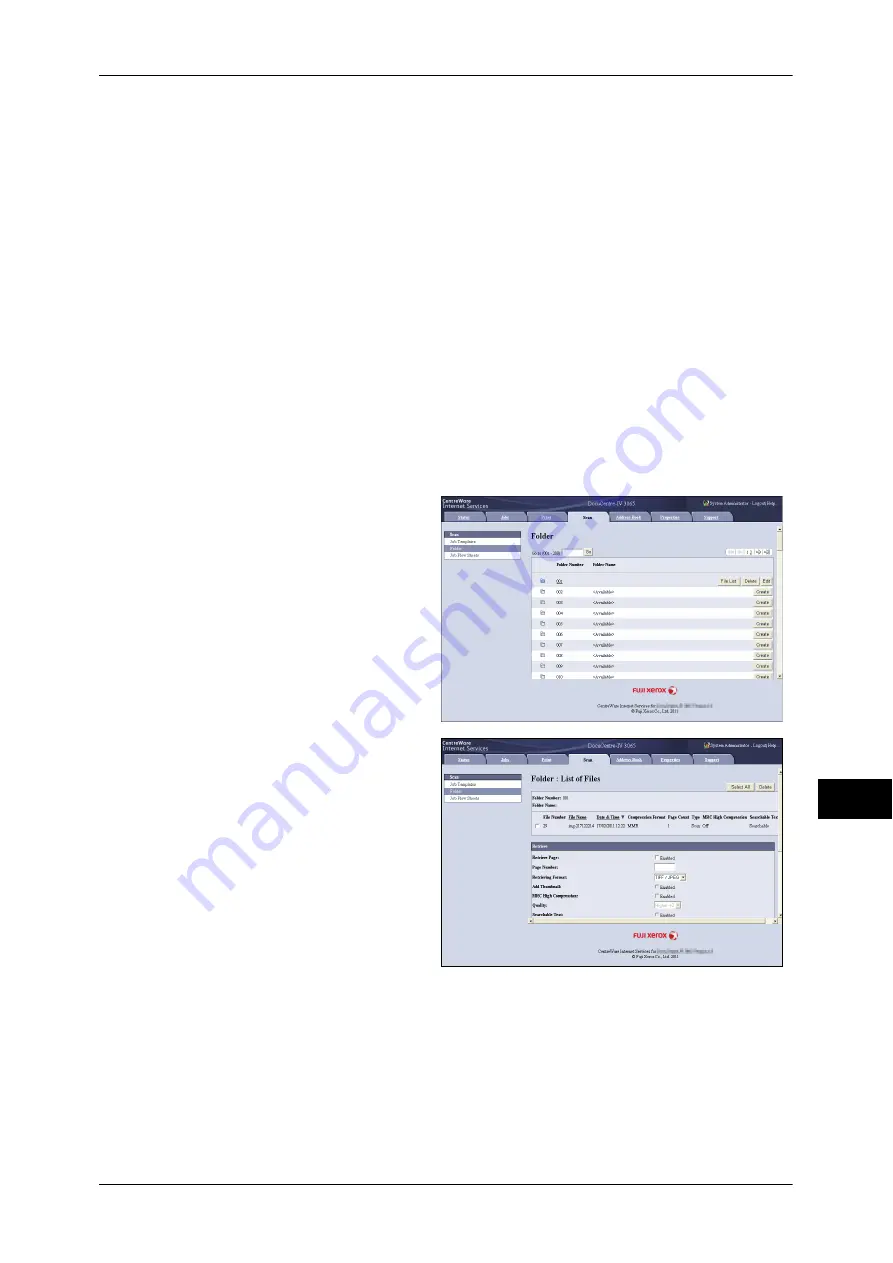
Importing Scanned Data
375
Comput
e
r Op
e
ra
tions
11
For information on an overview of CentreWare Internet Services, refer to "CentreWare Internet
Services" (P.378).
For more information on this operation, click [Help] in the top frame to view the help.
1
Start up the computer, and a web browser.
2
Enter the machine's IP address or Internet address in the browser address field, and
press the <Enter> key.
Note
•
If your network uses DNS (Domain Name System) and the machine's host name is
registered in the domain name server, you can access the machine using the Internet
address with the combination of the host name and the domain name. For example, if the
host name is "myhost", and the domain name is "example.com", then the Internet address is
"myhost.example.com".
•
Ask your system administrator for the IP address or Internet address.
•
When specifying a port number, add ":" and the port number after the IP address or the
Internet address.
•
If the authentication feature is enabled on the machine, enter a user ID and passcode in the
[User Name] and [Password] fields. Ask your system administrator for the user ID and
passcode.
•
If communications are encrypted, you must specify an address that starts with "https"
instead of "http" to access CentreWare Internet Services.
3
Select [Folder] on the [Scan] tab.
4
Click [File List] of the folder that
contains the files to be imported.
Note
•
If a passcode is set, enter
the passcode in the
[Passcode] field (up to 20
digits).
5
Place a check mark next to each
file to be imported, set the
necessary items, and then click
[Retrieve].
Note
•
When you import files in
PDF format from a folder,
they cannot be optimized for
web view.
Summary of Contents for DocuCentre-IV 2060
Page 1: ...DocuCentre IV 3065 DocuCentre IV 3060 DocuCentre IV 2060 User Guide ...
Page 12: ...10 ...
Page 38: ...1 Before Using the Machine 36 Before Using the Machine 1 ...
Page 132: ...3 Copy 130 Copy 3 4 Select On Off Disables ID card copying On Enables ID card copying ...
Page 153: ...Operations during Faxing 151 Fax 4 4 Select Save 5 Press the Start button ...
Page 228: ...Fax 4 4 Fax 226 ...
Page 300: ...5 Scan 298 Scan 5 ...
Page 316: ...6 Send from Folder 314 Send from Folder 6 ...
Page 384: ...11 Computer Operations 382 Computer Operations 11 ...
Page 385: ...12 Appendix This chapter contains a glossary of terms used in this guide z Glossary 384 ...
Page 392: ...12 Appendix 390 Appendix 12 ...






























