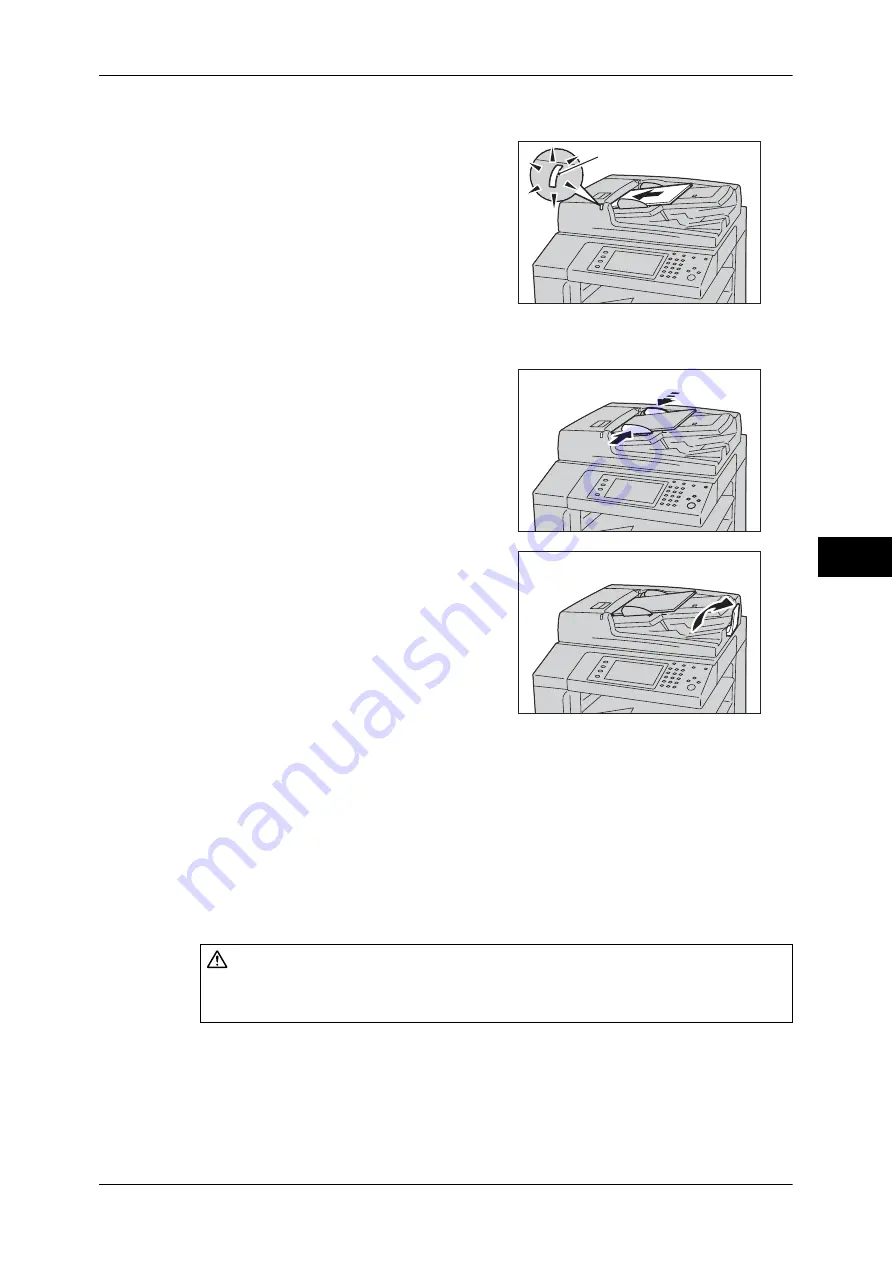
Scanning Procedure
229
Scan
5
1
Remove any paper clips and staples before loading a document.
2
Load the document face up (when the
document is 2-sided, place the front side up)
in the center of the document feeder.
Note
•
In normal occasions, load the document
in the [Sideways Images] orientation. The
document is displayed in the [Upright
Images] orientation when viewed on a
computer.
•
The Confirmation indicator lights up when
the document is loaded correctly. If the
indicator does not light, the machine may
be detecting a document on the document glass. Load the document again.
3
Adjust the document guides to match the
size of the document loaded.
4
Open the document stopper.
Document Glass
The document glass supports a single sheet, a book, or other similar documents with
sizes from 15
×
15 mm to 297
×
432 mm (Standard size: A3, 11
×
17").
Important •
Always close the document cover after using the document glass.
The document glass automatically detects standard size documents. For non-standard
size documents, enter the size on the [Original Size] screen.
For information on document sizes that can be detected automatically and how to enter a non-standard
document size, refer to "Original Size (Specifying a Scan Size)" (P.287).
The standard document sizes that can be detected automatically depend on [Paper Size Settings] in the
System Administration mode. For information, refer to "5 Tools" > "Common Service Settings" >
"Other Settings" > "Paper Size Settings" in the Administrator Guide.
CAUTION
Do not apply excessive force to hold thick document on the document glass. It may
break the glass and cause injuries.
Confirmation indicator
Summary of Contents for DocuCentre-IV 2060
Page 1: ...DocuCentre IV 3065 DocuCentre IV 3060 DocuCentre IV 2060 User Guide ...
Page 12: ...10 ...
Page 38: ...1 Before Using the Machine 36 Before Using the Machine 1 ...
Page 132: ...3 Copy 130 Copy 3 4 Select On Off Disables ID card copying On Enables ID card copying ...
Page 153: ...Operations during Faxing 151 Fax 4 4 Select Save 5 Press the Start button ...
Page 228: ...Fax 4 4 Fax 226 ...
Page 300: ...5 Scan 298 Scan 5 ...
Page 316: ...6 Send from Folder 314 Send from Folder 6 ...
Page 384: ...11 Computer Operations 382 Computer Operations 11 ...
Page 385: ...12 Appendix This chapter contains a glossary of terms used in this guide z Glossary 384 ...
Page 392: ...12 Appendix 390 Appendix 12 ...






























