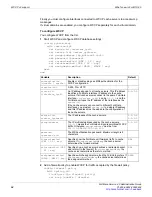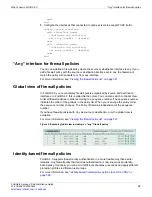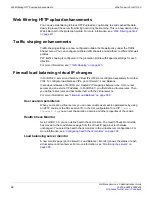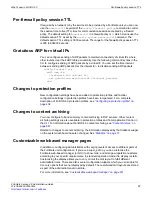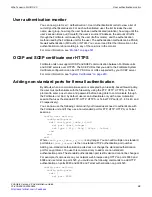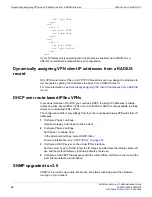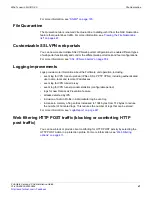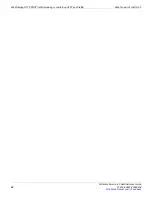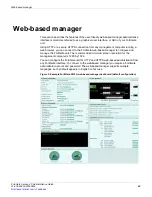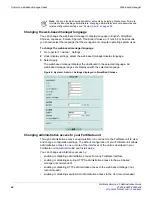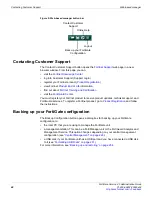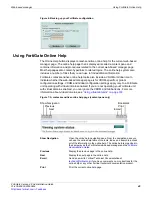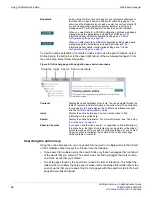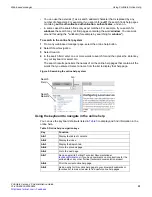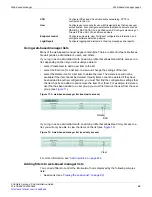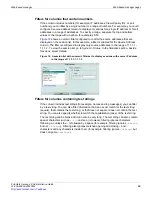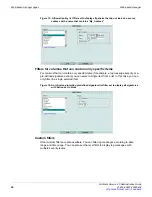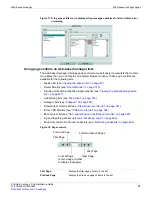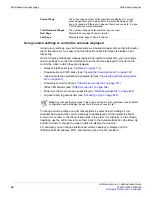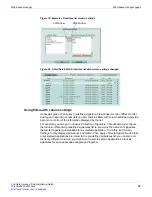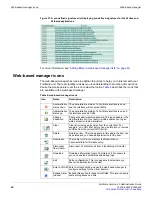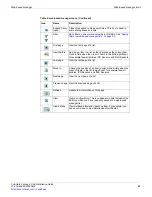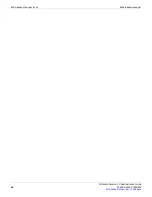Web-based manager
Button bar features
FortiGate Version 4.0 Administration Guide
01-400-89802-20090424
47
•
•
enabling or disabling SSH or Telnet administrative access to the CLI (not
recommended).
To change administrative access to your FortiGate unit
1
Go to
System > Network > Interface
.
2
Choose an interface for which to change administrative access and select
Edit
.
3
Select one or more
Administrative Access
types for the interface.
4
Select
OK
.
For more information about changing administrative access see
Changing the web-based manager idle timeout
By default, the web-based manager disconnects administrative sessions if no activity
takes place for 5 minutes. This idle timeout is recommended to prevent someone from
using the web-based manager from a PC that is logged into the web-based manager and
then left unattended. However, you can use the following steps to change this idle timeout.
To change the web-based manager idle timeout
1
Go to
System > Admin > Settings
.
2
Change the
Idle Timeout
minutes as required.
3
Select
Apply
.
Connecting to the FortiGate CLI from the web-based manager
You can connect to the FortiGate CLI from the web-based manager dashboard by using
the CLI console widget. You can use the CLI to configure all configuration options
available from the web-based manager. Some configuration options are available only
from the CLI. As well, you can use the CLI to enter diagnose commands and perform
other advanced operations that are not available from the web-based manager. For more
information about the FortiGate CLI see the
To connect to the FortiGate CLI from the web-based manager
1
Go to
System > Status
.
2
Locate and select the CLI Console.
Selecting the CLI console logs you into the CLI. For more information, see
Button bar features
The button bar in the upper right corner of the web-based manager provides access to
several important FortiGate features.
Summary of Contents for Gate 60D
Page 705: ...www fortinet com...
Page 706: ...www fortinet com...