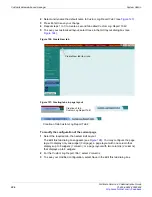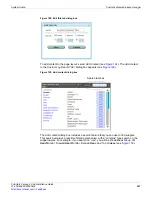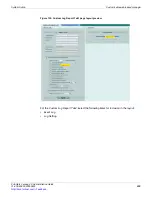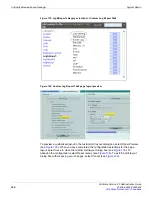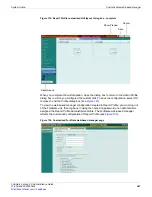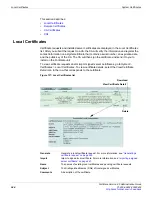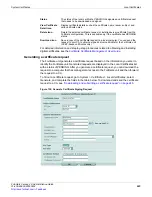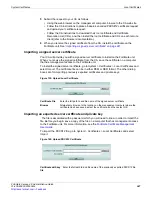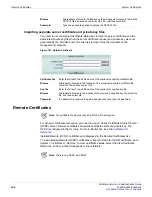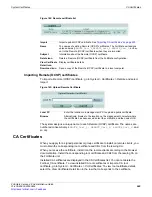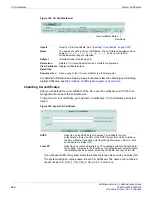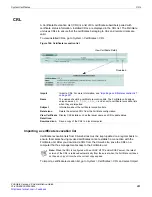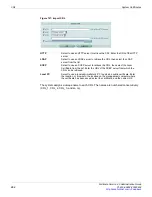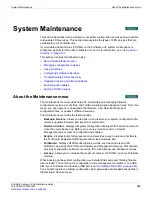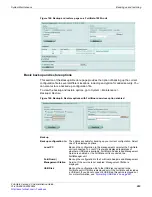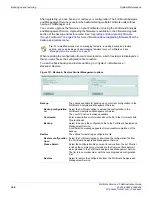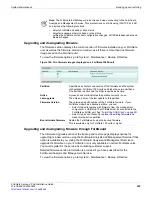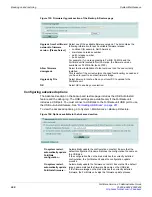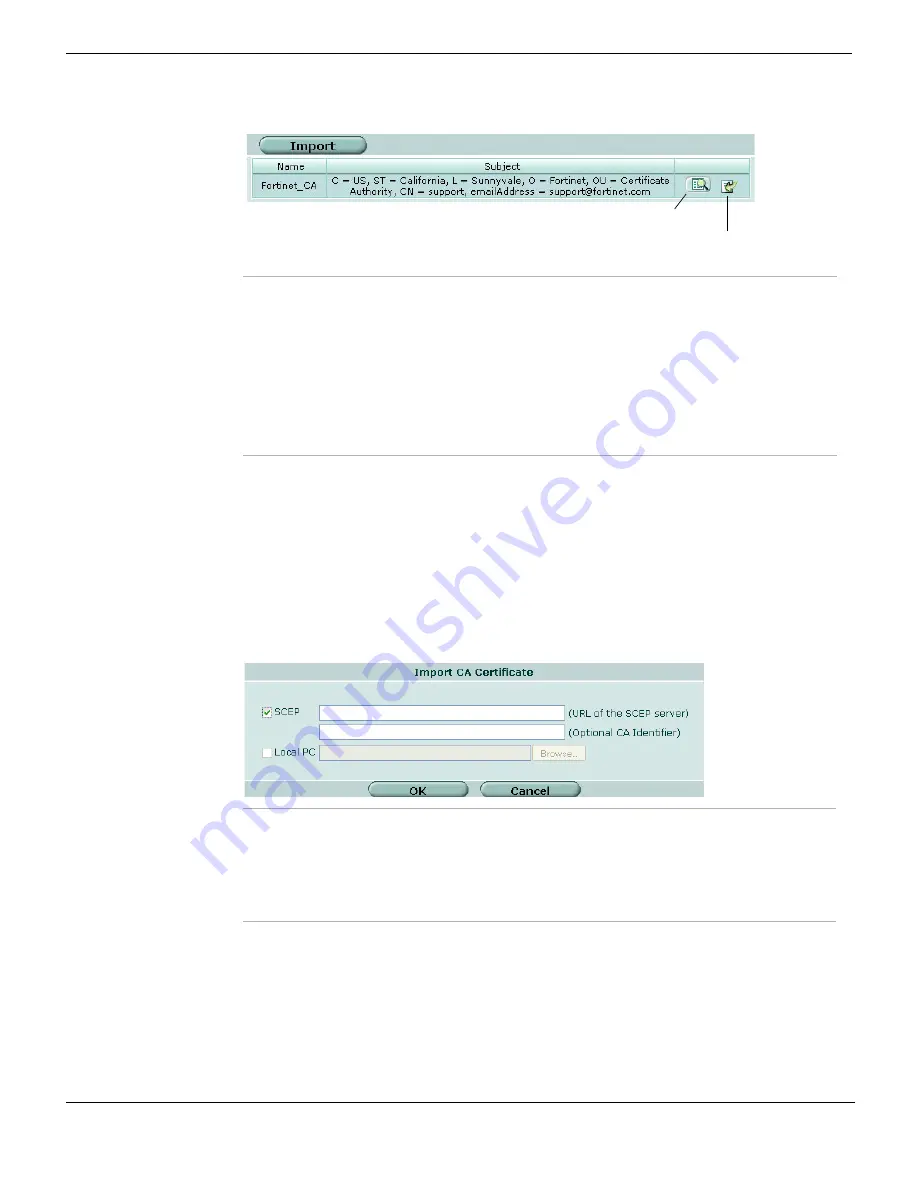
CA Certificates
System Certificates
FortiGate Version 4.0 Administration Guide
250
01-400-89802-20090424
Figure 144: CA Certificates list
For detailed information and step-by-step procedures related to obtaining and installing
digital certificates, see the
FortiGate Certificate Management User Guide
.
Importing CA certificates
After you download the root certificate of the CA, save the certificate on a PC that has
management access to the FortiGate unit.
To import a CA root certificate, go to
System > Certificates > CA Certificates
and select
Import
.
Figure 145: Import CA Certificate
If you choose
SCEP
, the system starts the retrieval process as soon as you select
OK
.
The system assigns a unique name to each CA certificate. The names are numbered
consecutively (CA_Cert_1, CA_Cert_2, CA_Cert_3, and so on).
Import
Import a CA root certificate. See
“Importing CA certificates” on page 250
.
Name
The names of existing CA root certificates. The FortiGate unit assigns unique
names (
CA_Cert_1
,
CA_Cert_2
,
CA_Cert_3
, and so on) to the CA
certificates when they are imported.
Subject
Information about the issuing CA.
Delete icon
Delete a CA root certificate from the FortiGate configuration.
View Certificate
Detail icon
Display certificate details.
Download icon
Save a copy of the CA root certificate to a local computer.
View Certificate Detail
Download
SCEP
Select to use an SCEP server to access CA certificate for user
authentication. Enter the URL of the SCEP server from which to retrieve
the CA certificate. Optionally, enter identifying information of the CA, such
as the file name. Select OK.
Local PC
Select to use a local administrator’s PC to upload a public certificate. Enter
the location, or browse to the location on the management computer where
the certificate has been saved, select the certificate, and then select OK.
Summary of Contents for Gate 60D
Page 705: ...www fortinet com...
Page 706: ...www fortinet com...